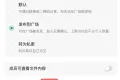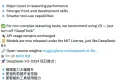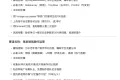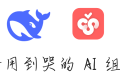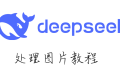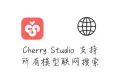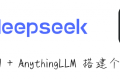共计 2869 个字符,预计需要花费 8 分钟才能阅读完成。
本站目前使用腾讯云,虽然配置差,但一年光服务器也要花费几顿火锅钱,想想还是有点小疼。最近多次尝试申请 Oracle 云免费套餐 ,但无奈均失败了,只能退而求其次申请 Google 云服务器,当做备份机使用,整个过程如下。
过程#
整个过程主要分为两部分,一是获取有效期为 3 个月的 300 美金的赠金,二是通过该赠金来创建云服务器。
申请 Google Cloud 免费试用#
- 打开 Google Cloud,并使用 Google 账号登录,点击页面上的 “免费开始使用” 按钮。
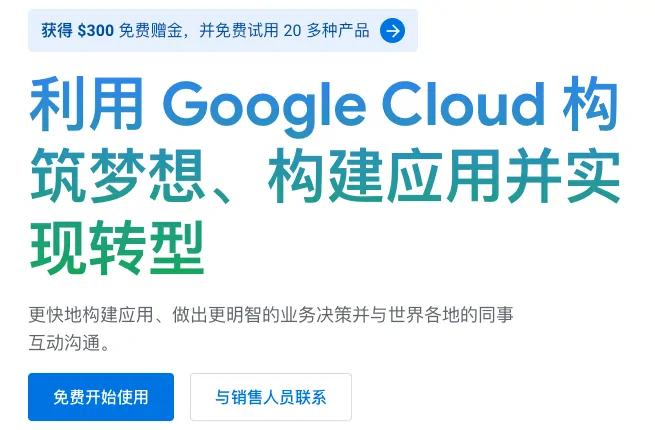
- 选择账号所在的国家/地址信息,由于笔者选择将云服务器放在日本,所以这里选择了日本,但事后看这里选择国内也行 :D。

- 输入手机号,这里可以直接使用国内手机号。
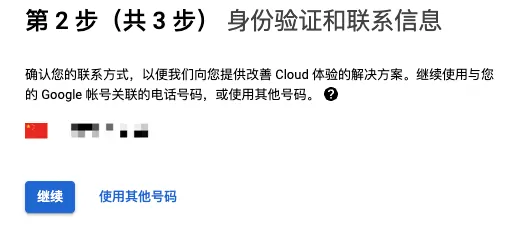
- 填写付款信息。账号类型选择个人,付款方式根据自身条件选择信用卡或 Paypal,地址一栏可在携程或 Airbnb 上搜索第一步填写地址的酒店或民宿地址。

- 来到欢迎页面,这里可以看到,赠金金额为 300 刀,有限期为 90 天。完成三个问题后,点击完成按钮。
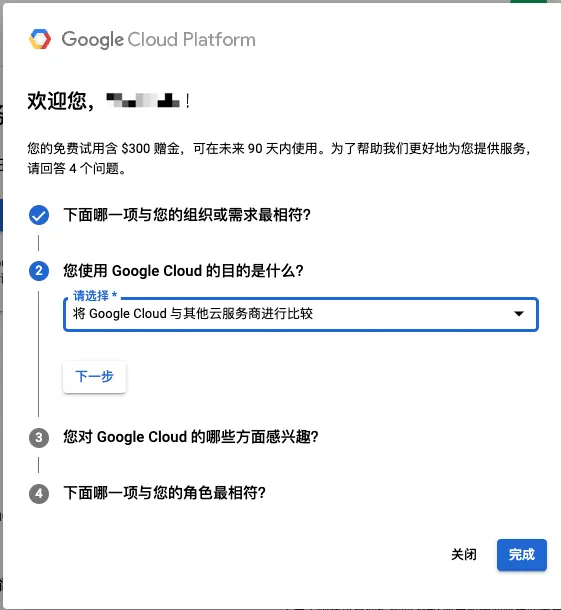
- 进入"从网站托管开始"页面,直接点击右下角的暂时跳过即可。
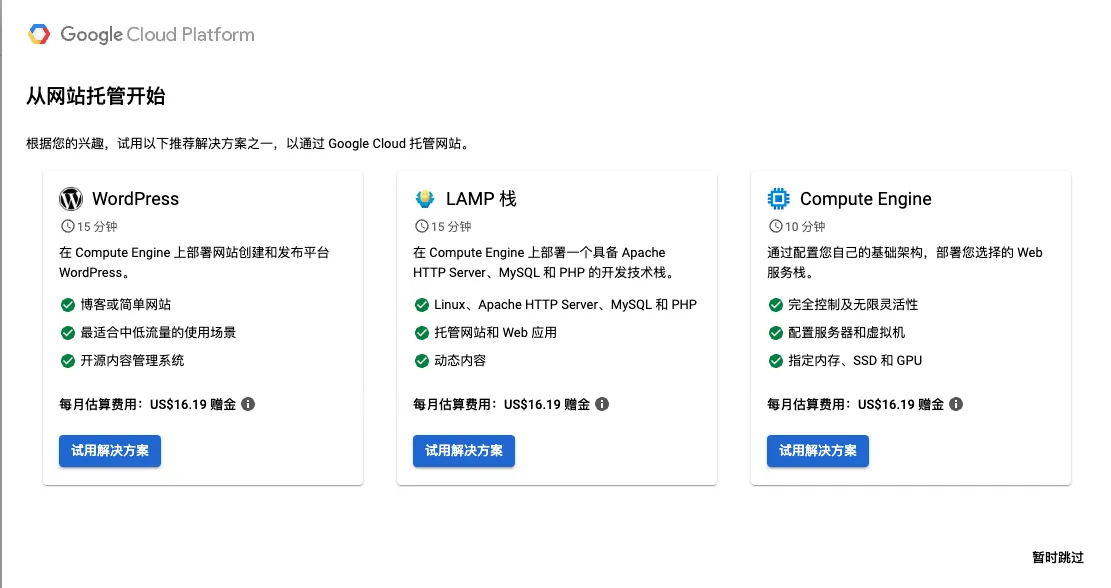
- 进入“控制台”,在最顶端可看到免费试用金额和试用天数,点击激活按钮进行激活。

- 点击 “结算”/“概览”,可看到赠金,由于笔者注册区域为日本,因此这里显示的是日元。
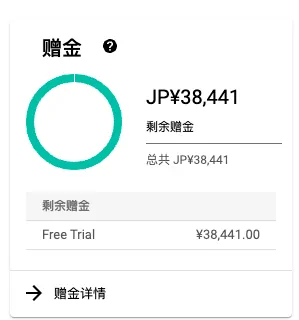
至此 Google Cloud 免费试用申请完成,接下来创建虚拟机。
创建虚拟机#
- 在创建实例前,我们先创建实例模板,点击 “Compute Engine”,选择 “实例模板”。这里主要有如下几个位置需要选择:
- 机器系列:由于是 3 个月是 300 刀赠金,但不同区域服务器费用并不完全相同,因此笔者选择使用 E2 系列的 2 vCPU + 4 GB 内存的配置,这样每个月能开 2 台虚拟机做 HA。
- 启动磁盘:
- 操作系统:根据日常习惯选择操作系统类型,笔者使用的较多的是 Ubuntu 系统,修改磁盘映像为 Ubuntu 22.04 LTS,读者朋友可根据实际情况自行设置。
- 磁盘大小:设置为 140GB。经测试,2 vCPU + 4 GB 内存 + 140 G 磁盘的硬件配置的虚拟机在亚洲区域每月收费接近 50 刀。
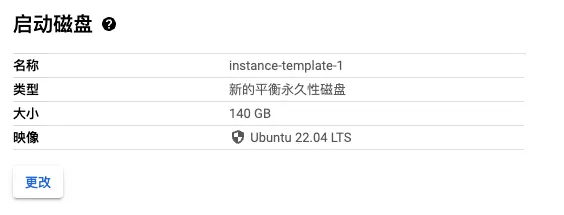
- “防火墙”勾选允许 HTTP/HTTPS 流量。
- “安全”项中点击管理访问权限,去掉复选框中的勾后,添加本机 SSH 公钥:
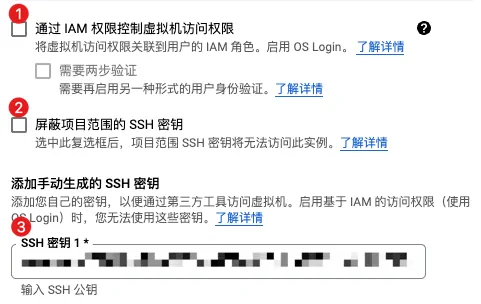
- “管理”项中添加“元数据”,键为
enable-oslogin,值为FALSE:

当然也可以使用官方默认的 "OS Login" 来登录,通过 API 将 SSH 公钥与账号绑定。另外模板中的配置选错也没关系,在创建实例时还能重新选择,模板的作用主要是方便快速创建多台虚拟机。其他选项可根据自己需求自行设置,然后点击创建按钮创建模板。
- 点击 “Compute Engine”,选择 “虚拟机实例”,点击启用。

- 点击“创建实例”。
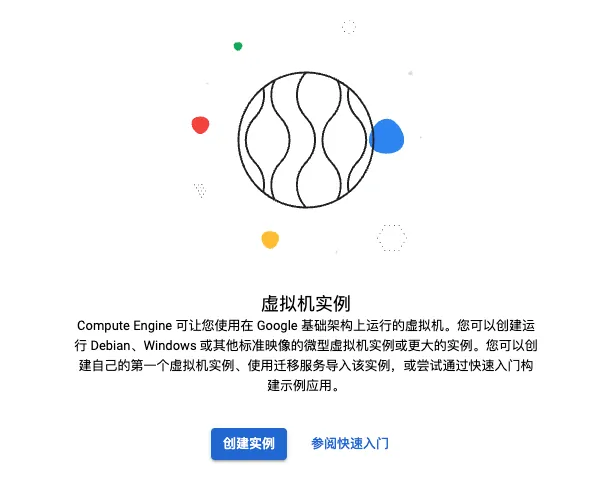
- 点击“基于模板新建虚拟机实例”,选择刚创建的模板,点击 CONTINUE。

- 自宝义虚拟机实例信息,修改名称,选择区域。笔者将两个虚拟机区域分别设置为“东京”和“香港”,然后点击创建按钮创建实例。如果需要修改模板中的配置,可在此时进行修改。
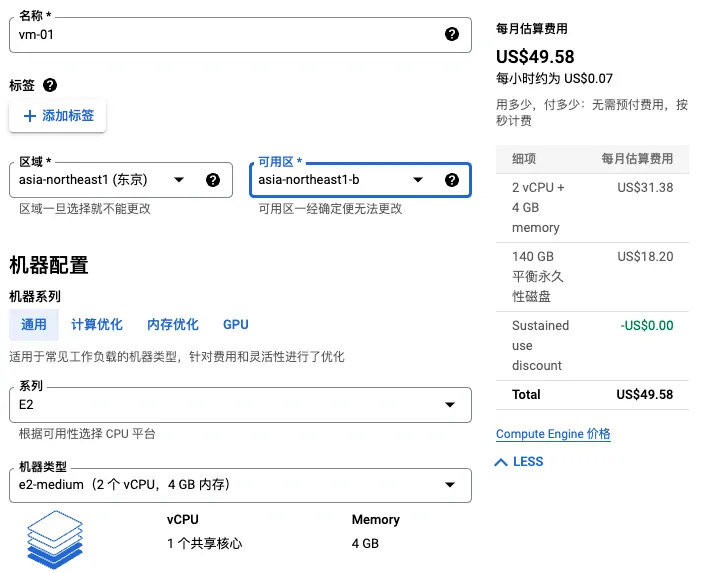
- 稍等片刻即能实例启动成功,点击 "SSH" 登录虚拟机。

若有如下报错,点击 Retry without Cloud Identity-Aware Proxy 即可。
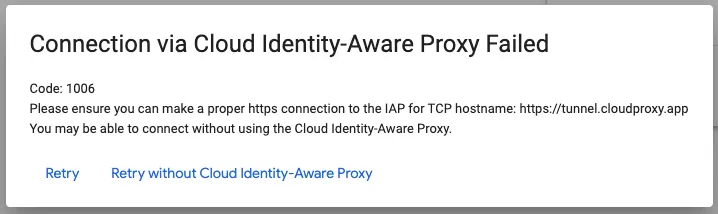
成功进入虚拟机中:
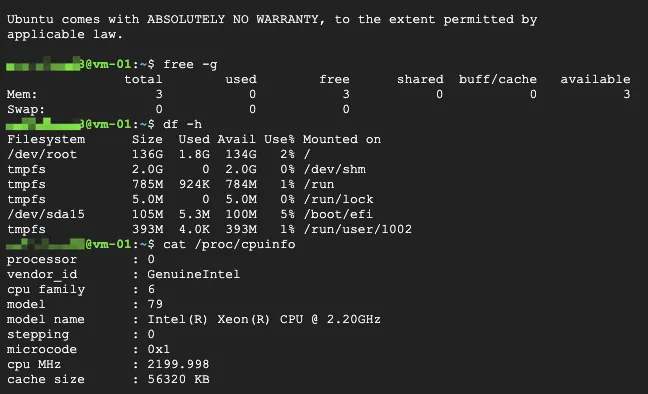
- 点击“设置” / “更改 Linux 用户名”,修改登录机器的用户名为自己常用的用户名,如笔者设置为本机的用户名,这样方便通过本机的 Terminal 登录。
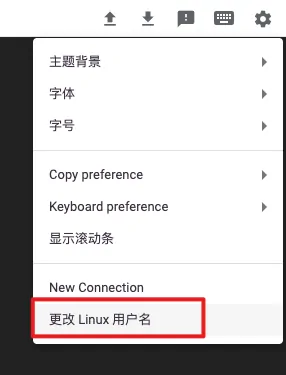
- 通过浏览器登录虚拟机太麻烦了,笔者将虚拟机公网 IP 与机器名保存在本机
/etc/hosts中,之后在本机终端使用ssh vm-01即可一键登录虚拟机。 - 同理,笔者通过模板再创建一台区域为”香港“的机器作为备份机器。
以上即是整个申请 Gooogle 云服务器的过程。
绑定域名#
在上述云服务器上使用一些应用时,可能会需要配置域名,这里再说下如何绑定免费的域名。
笔者使用 Freenom 免费一年的域名来做为云服务器的域名解析,目前 Freenom 提供了如下几种免费域名后缀:
.tk.ml.ga.cf.gq
绑定域名过程如下:
-
打开 Freenom 官网后,直接在官网首页的搜索框中输入要注册的域名,注意,搜索时自定义域名要加上述域名后缀之一,然后点击按钮检查自宝义域名的可用性。若可用的话,点击完成按钮。以域名
testaaaa.tk为例。
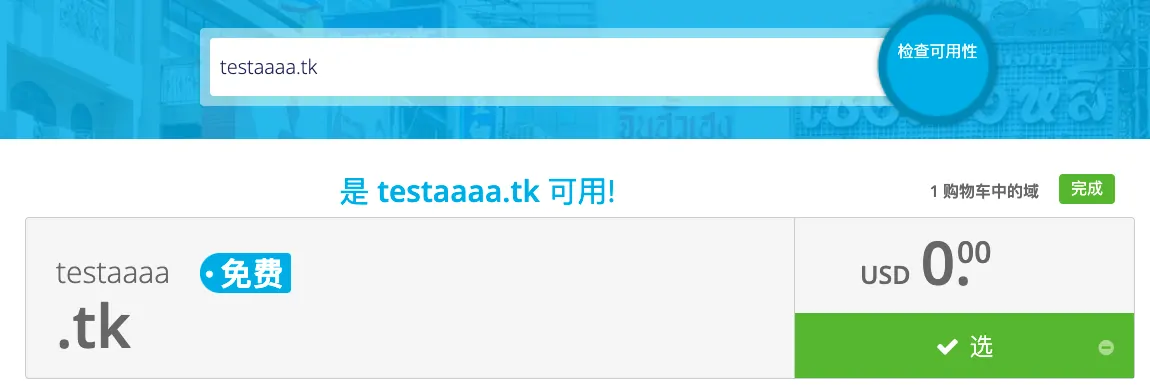
-
选择时间为 12 个月,点击 Continue。
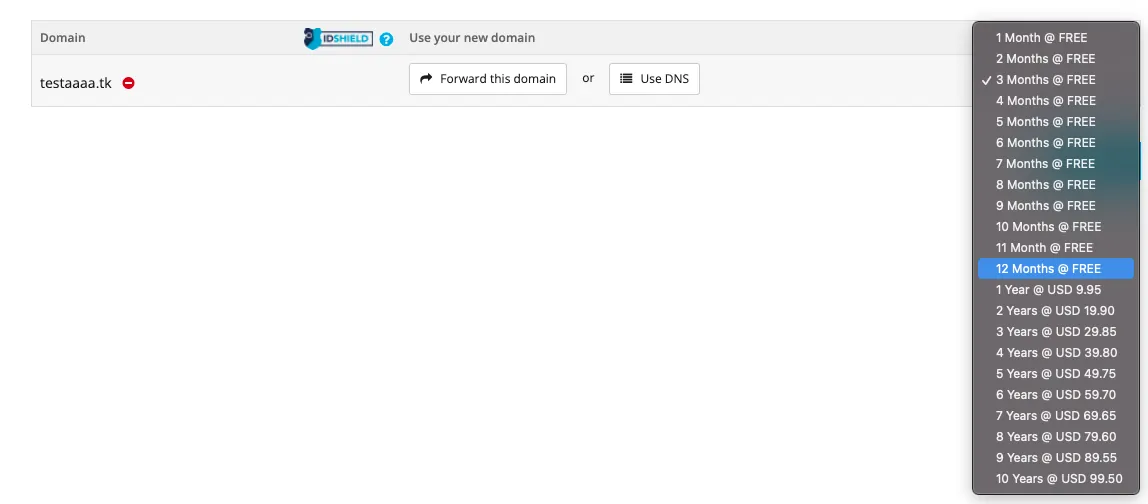
-
输入邮件地址后,点击 Verify My Email Address,注意,该邮件地址会成为登录网站的用户名。
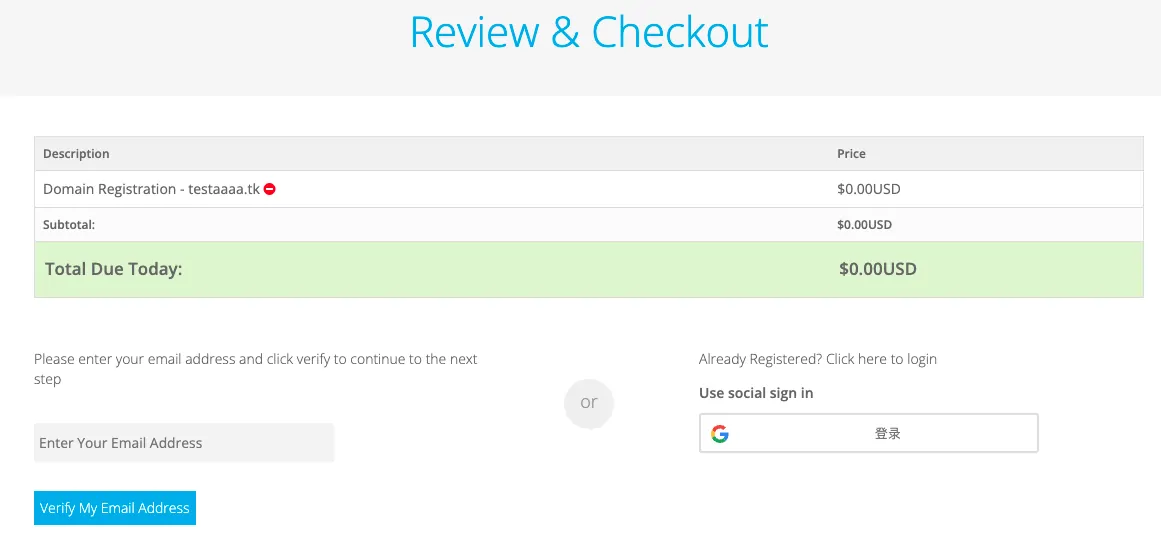
-
登录邮箱,找到 Freenom 的邮件,点击确认链接。
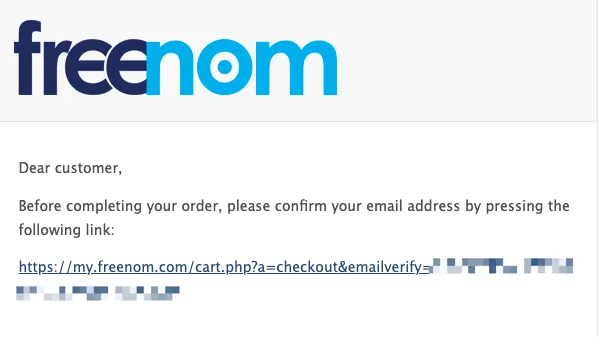
-
在跳转的页面中输入用户名信息、密码、地址等信息后,点击 Complete Order,完成域名申请。点击 Freenom 页面右上角的 "Services"/"My Domains",即能看到申请的域名。

-
点击 Manage Domain,点击 "Management Tools",选择 "Nameservers",其有两个选项:使用 Freenom 的 nameserver 或自定义的 nameserver。
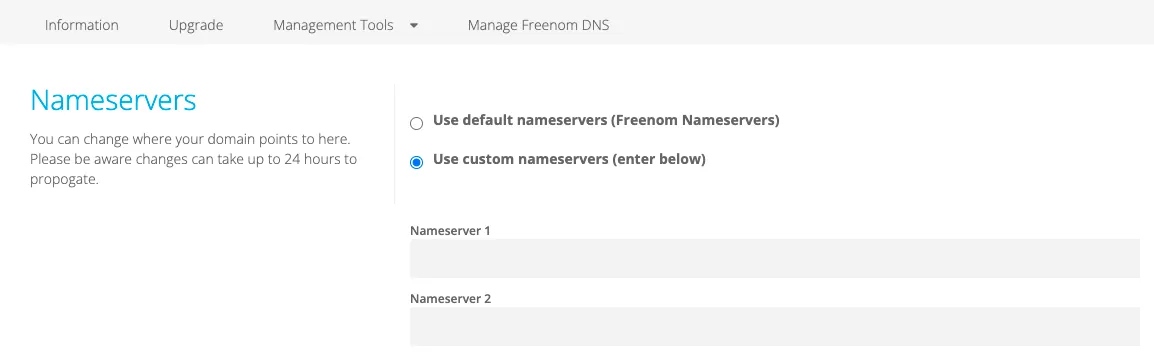
笔者这里使用 Cloudflare 的 nameserver,其速度比 Freenom 的 nameserver 更快,且提供了诸如 DDoS 攻击防护、URL 重写等诸多功能,故笔者选择自定义 nameserver。 -
打开 Cloudflare 官网并登录,在网站首页点击添加站点,然后输入刚申请的域名,点击添加站点。
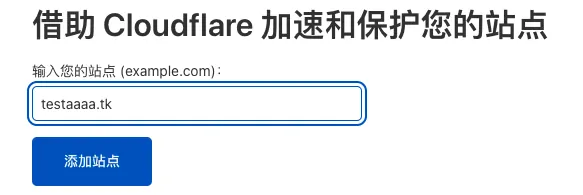
-
选择 "Free" 计划,点击开始使用。
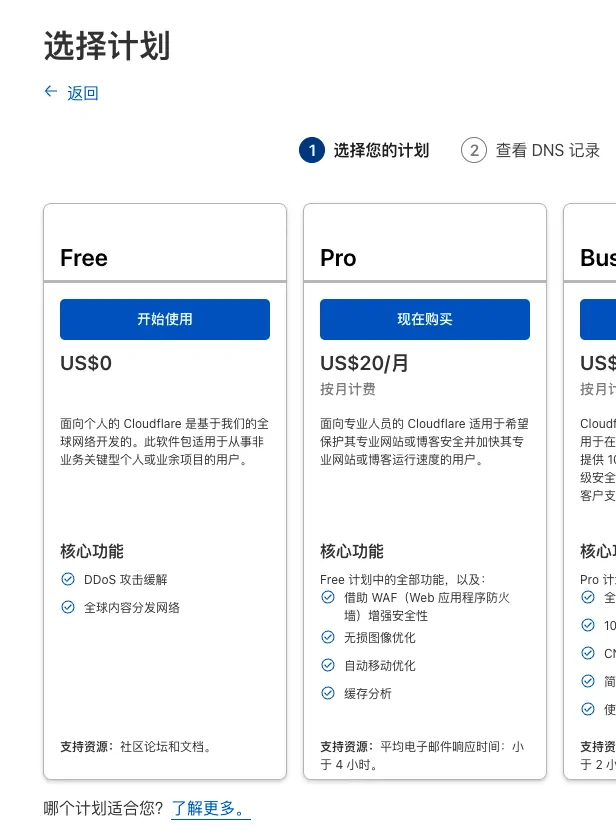
-
指向云服务器的公网 IP,这里笔者添加了
@和www这 2 条 A 记录信息,点击继续,跳转到如下页面。
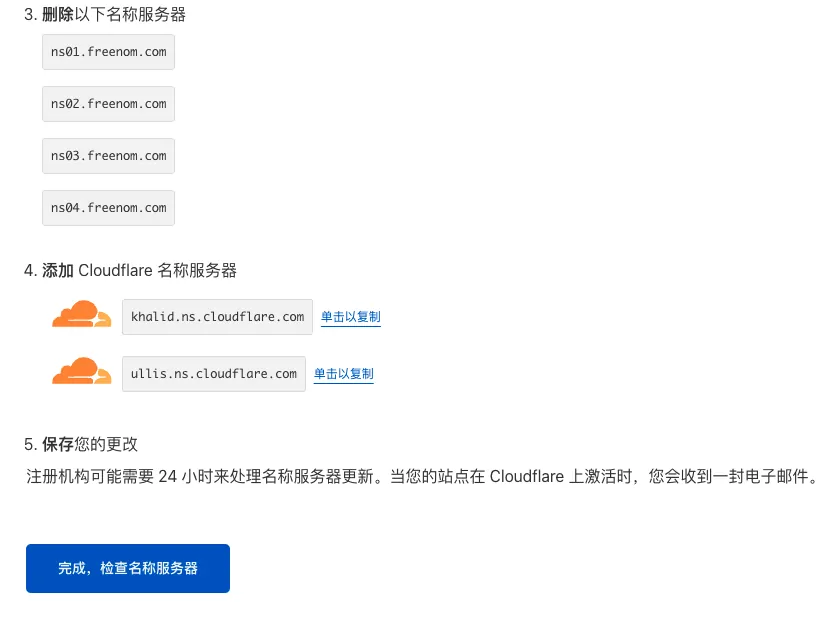
可看到两个 Cloudflare 的 nameserver 地址khalid.ns.cloudflare.com和ullis.ns.cloudflare.com。
附:常用 DNS 记录名:记录名 说明 www域名解析为 www.testaaaa.tk @主域名,解析为 testaaaa.tk *泛解析,匹配其他所有域名:*.testaaaa.tk -
回到第六步的 Freenom 修改 nameserver 的页面,将上述地址贴到自定义 namesever 中,点击 Change Nameservers。
-
回到第九步的 Cloudflare 页面,点击 完成,检查名称服务器 检测。或在本机终端 ping 域名地址。
至此,即能通过域名访问云服务器了。
免费续期#
如果 Google 云服务器 3 个月的免费试用期要到期了怎么办?此时用一个 Google 新账号重新注册 GCP,再次申请 3 个月的免费试用,然后按如下流程操作。
- 在 Google 新账号的 GCP 控制新台,点击“结算”/“账号管理”,在“我的结算账号”标签中点击添加主账号,输入要续费的原账号,并设置角色为 "Billing Account Administrator" 并保存。
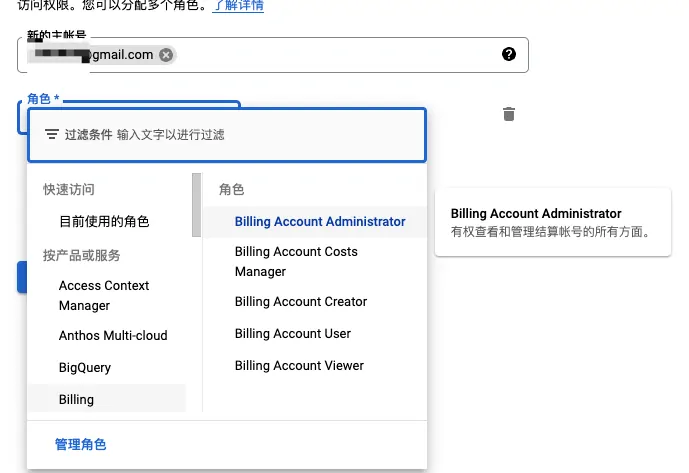
- 登录要续费的原账号的 GCP 控制台,点击 “结算”,此时会提示有多个结算账号,点击 “账号管理”,选择要续费的项目,点击右边的三个点,选择“更改结算信息”,选择上一步创建的结算账号。
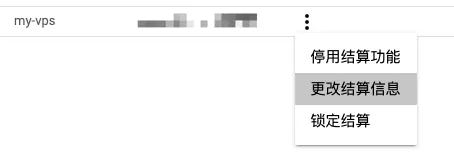
- 点击“概览”,可以看到要过期的云服务器又有三个月的使用时间啦!
总的来说,虽然每年都要续费几次,但相较而言,仍是比较推荐的免费云服务器。