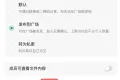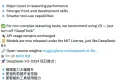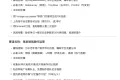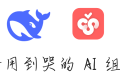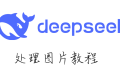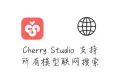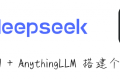共计 721 个字符,预计需要花费 2 分钟才能阅读完成。
有时我们需要在 iPhone 或 iPad 上插入制表符来排版,却发现系统上的键盘和输入法中都没有 Tab 键,如果你也遇到这种问题,可以参考本文方法来插入制表符。为方便描述,下文以 iPhone 为例,说下插入制表符的过程。
为制表符创建文本替换#
Apple 自带的一些产品提供了插入制表符的功能,可以从这些地方拷贝出制表符,然后通过文本替换的功能来实现在任意 App 中插入制表符的需求,过程如下:
- 复制 Tab 键
- 打开 iPhone 上的 Pages 文稿应用程序,新建一个空白文档,点击右下角的插入图标:
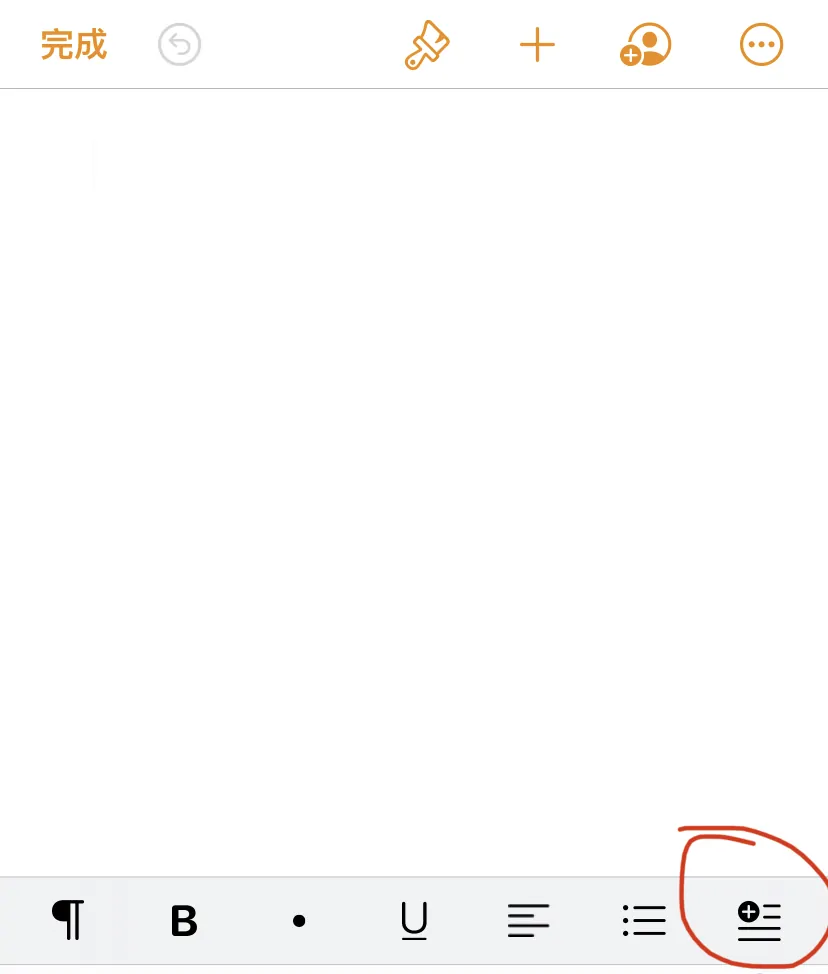
- 点击制表符,此时即在页面上插入一个制表符:
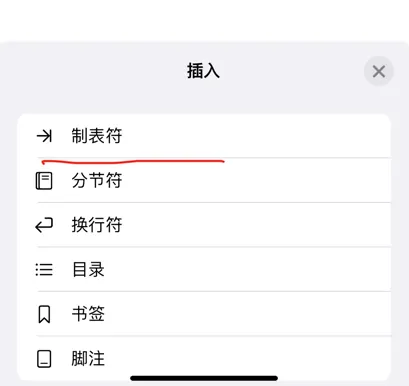
- 双击页面上的制表符,点击拷贝:
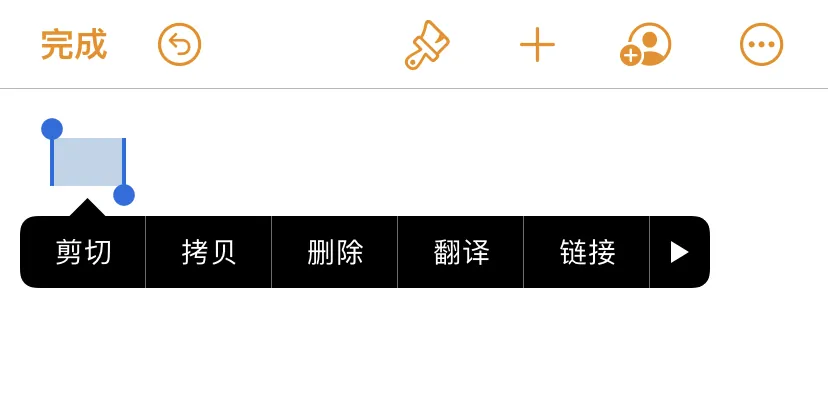
- 打开 iPhone 上的 Pages 文稿应用程序,新建一个空白文档,点击右下角的插入图标:
- 打开 iPhone 的 设置,点击通用->键盘->自定义短语,点击右上角的添加符号 +,将拷贝的制表符粘贴到短语一栏,并设置输入码为 tab(输入码也可以是其它文本,不过为了方便记忆,本文使用 tab)。点击存储。
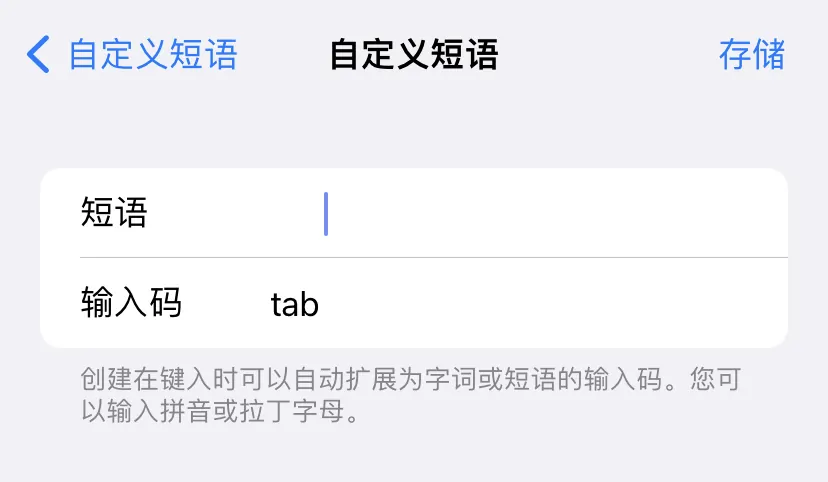
- 打开需要插入制表符的软件,切换到系统输入法,输入 tab:
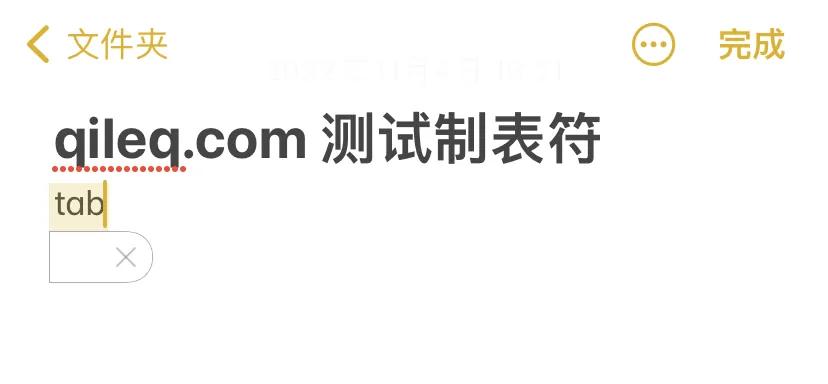
当显示文本替换时,点击空格键插入它:
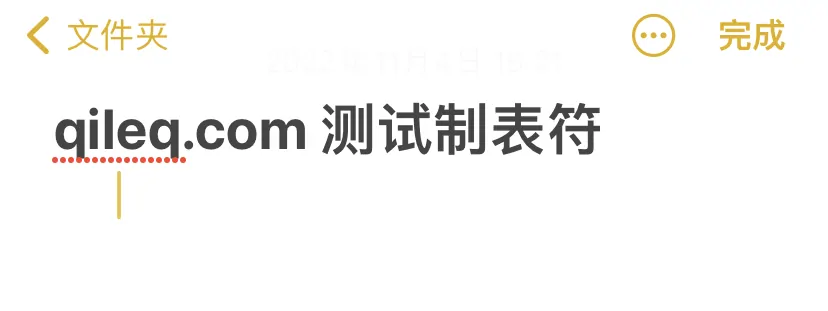
如果不想使用文本替换,点击 tab 下面弹出来的对话框取消文本替换即可。
注意:
- 如果 Mac/iPad 等设备登录了同一 AppleID 的话,那么当在这些设备上输入 tab 时,也会出现文本替换的提示,在 Mac 上按 ESC 或方向键等均可取消文本替换。
- 如果切换到第三方输入法,输入 tab 并不会出现文本替换的效果。
- 如果想通过制表符在 iPhone 上实现列表缩进,那么文本替换的这种方式并不会有效,对于备忘录等 Apple 自身产品而言,默认提供了列表缩进的功能,可双击列表项选择缩进直接实现缩进的效果:
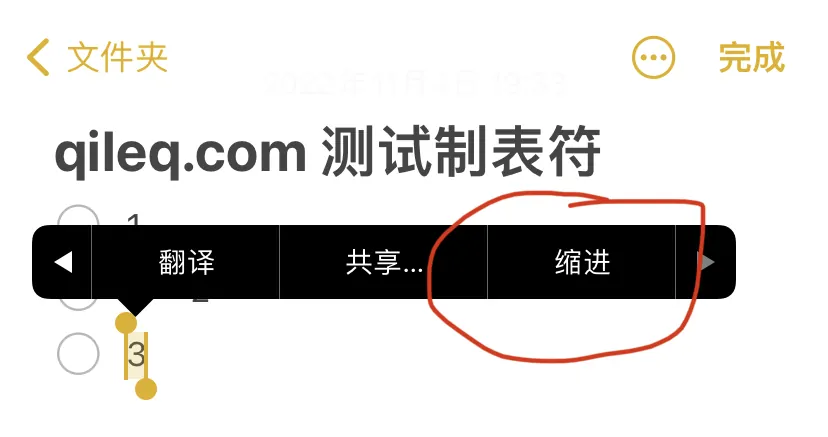
- 文本替换一般用在频繁的长文本输入中,比如将手机号、邮箱、App 用户名等输入较频繁的文本通过文本替换成简短文本来实现快速输入的效果。
正文完