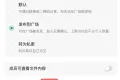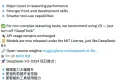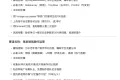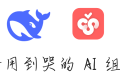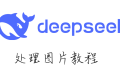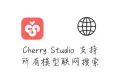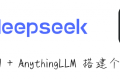共计 1031 个字符,预计需要花费 3 分钟才能阅读完成。
对于小容量的 mac 电脑而言,使用一段时间后,总会遇到因 Xcode 占用空间太大带来的磁盘空间不足的问题,本文整理了一些减少 Xcode 使用空间的方法。
为什么 Xcode 这么大?#
Xcode 包含了开发 iOS、iPadOS、macOS 和 tvOS 等系统 APP 时需要的文件,这些系统都有多个不同的版本,每个系统又有各自的 simulator runtimes, libraries, compilers 等,因此总体会占用很多空间。
如何优化#
首先在 Finder 中打开 ~/Library/Developer/Xcode ,查看每个目录的大小:
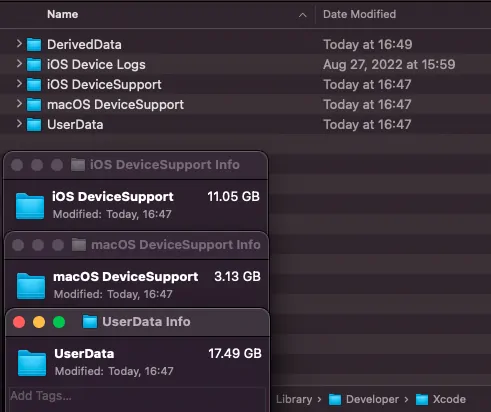
可以看到,笔者电脑中 Xcode 体积大的原因主要是 iOS DeviceSupport 和 UserData 占用空间太多,基于此做如下优化:
- UserData 目录
一般是 Previews 目录占用空间太多,执行xcrun simctl --set previews delete all删除这些数据。
对于非 Apple 开发人员而言,还可以清理如下目录:
- iOS/macOS/iPad DeviceSupport 目录
分别进入这些 DeviceSupport 目录,如果有多个版本目录的话,可删除所有老版本目录,只保留最新版本目录(即版本号最大的目录),然后清空回收站。如果以后需要这些版本的话,XCode 会重新下载这些版本的文件。 - Simulators 目录
按如下步骤清理不需要的 Simulators 目录:- 打开 Xcode
- 点击菜单上的 Window -> Devices and Simulators -> Simulators
- 右键删除不需要的 Simulators
- Platforms 目录
按如下步骤清理不需要的开发者 Platforms 目录:- 打开 Finder,同时按住
cmd、shift和G键,弹出 Go to folder 的对话框 - 输入
/Applications/Xcode.app/Contents/Developer/Platforms并回车 - 删除不常用的平台文件夹(如较大的 AppleTVOS.platform、WatchOS.platform 等目录)
- 打开 Finder,同时按住
- 删除 Cache
如果想删除 Cache 的话,可删除 ~/Library/Developer/CoreSimulator/Caches 下的所有文件。不过在使用 Xcode 时这部分空间还是会占用,所以如果仍会使用 Xcode 开发的话,清 Cache 的意义不大。
清理完成后,点击左上角苹果的图标,点击 "About This Mac",点击 "Storage",查看下剩余空间是否变多了呢?
正文完