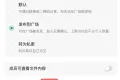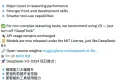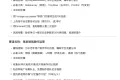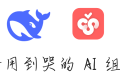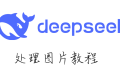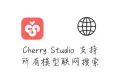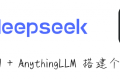共计 2743 个字符,预计需要花费 7 分钟才能阅读完成。
Kanban 提供了正如其名的看板功能,将 Markdown 以看板的形式展示出来,对于想用 Obsidian 做 TodoList 或项目管理的用户而言非常实用,如下图所示:
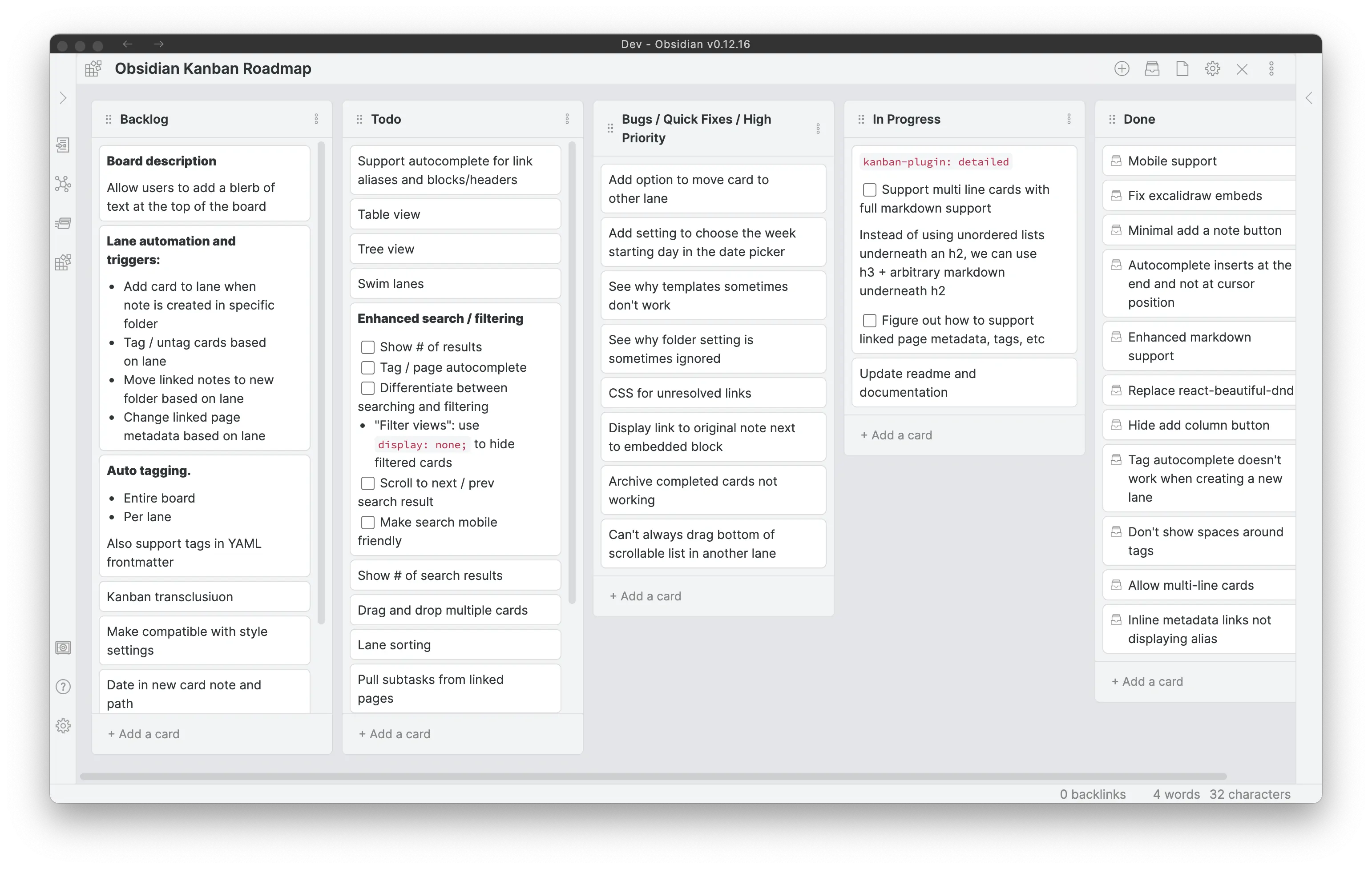
安装与设置#
- 参考这里关闭限制模式。
- 在 Preferences/Options 下的 Community plugins 菜单栏中找到 Community plugins 选项,点击 Browse 浏览社区插件,搜索 Kanban,点击安装并开启使用。
- 在 Preferences/Community plugins 中找到 Kanban 修改设置,比如设置换行触发键(这点和 QQ 聊天窗口有点类似,若使用
Shift + Enter做换行,那么Enter将做为完成编辑的触发键,反之则相反),设置 Note 模板和默认存储位置。
Kanban 较常用的设置有如下几个:
- 日期触发键
@和时间触发键@@。对项目设置时间后将在指定时间弹窗提示,这个功能非常实用。 - 展示文件元信息字段,包括 Front Matter 和 Dataview 的 Annotation,配合 MetaEdit 能自动更新元信息,见下文。
本文涉及的插件:
- Kanban:本文主题,提供看板功能
- MetaEdit:更新 Kanban 中卡片的元信息
- Reminder:根据 Kanban 中卡片设置的时间弹窗提醒
用法#
Kanban 的用法很简单,故本文仅做一些简短的说明。
创建 Kanban#
- 对着目标目录右键,选择 New kanban board 或打开命令窗口(快捷键
⌘+p)输入 kanban create 来创建新 kanban。 - 此时右上角会弹出添加列表的提示,依次输入需要的列表名并创建。以 TodoList 为例,依次创建 Todo、In Progress、Done 和 Discard 这四个列表,其中 Done 和 Discard 列表可开启 Mark cards in this list as complete:

列表名支持 emoji,若不需要自动更新属性的话,可以在列表名中添加 emoji 来美化 kanban。 - 点击列表下的 +Add a card,添加卡片即可。卡片可以是任意文本,也可以是已有的 Markdown 文件(通过
[[]]插入)或任务列表等。
卡片可以通过点击选项(即右边的三个点)来操作,如将卡片转变为笔记文件;或添加日期和时间等。
限制卡片数#
如果想限制每个列表中卡片总数,可以在列表名后增加 (具体数字) 来限制,如想限制 In Progress 列表最多有 5 个卡片的话,则修改 In Progress 为 In Progress (5) 即可,当 In Progress 中卡片数多余 5 个时会加粗高亮显示提醒:
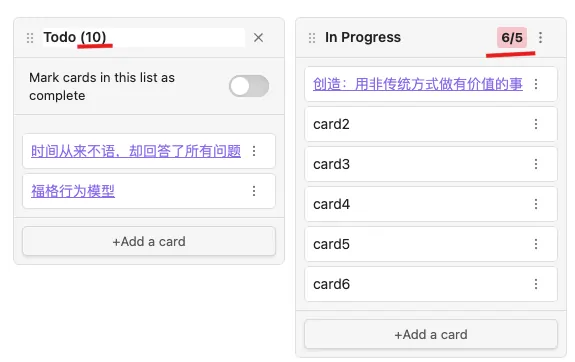
显示元信息#
有时我们需要显示卡片的元信息,此时可在 Preferences/Kanban 的 Linked Page Metadata 中添加要显示的元信息。以之前提到的书籍为例,如果我们要显示优先级 priority 和 tags 信息,可添加 key(如为 priority)和显示 label(如为 Priority):
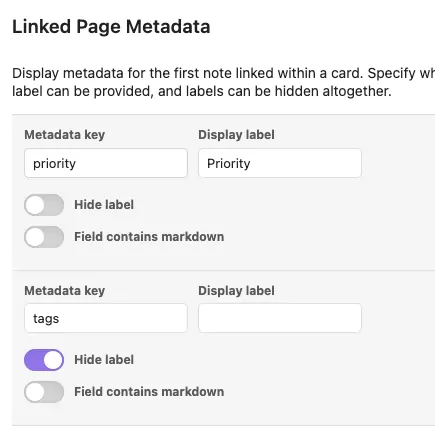
效果如下:
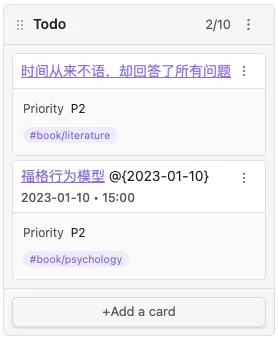
显示图片#
有两种显示图片的方法:
- 使用
![[img]]直接将图片插入在卡片中。 - 通过显示元信息的方式将图片展示在卡片底部。此时需要将
![[img]]以双引号包含起来并赋予给某字段,如书籍中的元信息区域设置coverLink: "![[img]]",示例可以参考这里。然后参考上面显示元信息的设置方法将该字段显示出来,如下:
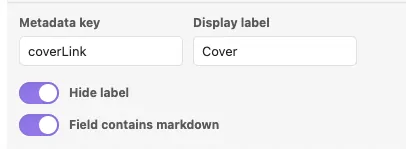
两者展示效果如下:
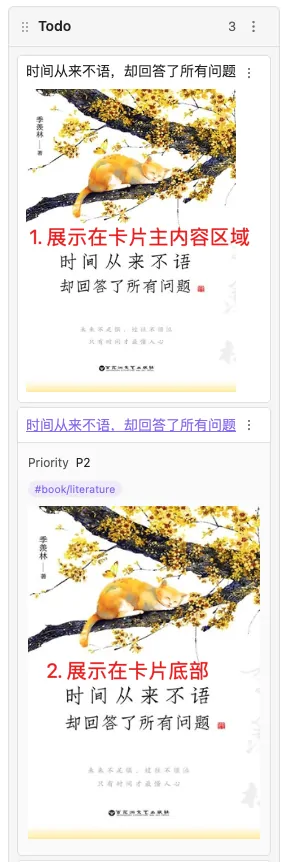
自动更新#
默认情况下卡片在不同列表中拖动时,其元信息并不会变化。仍以 TodoList 为例,如果每次将卡片从 Todo 拖动到 In Progress 或 Done 时还需要手动更新卡片状态的话,无疑很是多余的操作。如何实现状态的自动更新呢?可以借助 MetaEdit 这个插件,该插件会自动识别列表名并更新指定字段。需要注意的是,若要自动更新属性,则列表名最好不要有 emoji 和限制卡片数量,否则会将这些信息也同步到指定字段中。设置过程如下:
- 安装 MetaEdit 并开启。
- 打开 MetaEdit 配置,开启 Kanban Board Helper,点击设置,在 Property in link 中添加 status,如下图:

- 在 kanban 中拖动卡片到其他列表中,几秒钟后即可看到设置的状态自动更新
Reminder#
我们可以为 Kanban 中的每个卡片都设置时间,但当多张卡片都设置时间后,如何方便的按时间排序查看这些卡片呢?有没有方式让 Obsidian 在指定时间提醒我们呢?答案是肯定的,此时只需要安装 Reminder 插件并设置即可,过程如下:
- 在 Preferences/Options 下的 Community plugins 菜单栏中找到 Community plugins 选项,点击 Browse 浏览社区插件,搜索 Reminder,点击安装并开启使用。
- 在 Preferences/Community plugins 中找到 Reminder,并做如下修改:
- 找到 Enable Kanban plugin format 并开启。
- 默认是在 Obsidian 中弹窗提醒。如果需要在使用其他软件时也能收到提醒,则需开启系统提醒(如 macOS 的系统提醒方式是在右上角弹窗),此时开启 Use system notification。
- 如果 Kanban 卡片只设置了日期,默认时间会被设置为早上 9 点整,如果需要修改默认时间的话,则需调整 Reminder Time。
- 默认 Remind me later 显示的时间较少,可自定义增加一些时间间隔,格式如下:
- In N minutes/hours/days/weeks/months/years
- Next Sunday/Monday/Tuesday/Wednesday/Thursday/Friday/Saturday/day/week/month/year
- Tomorrow
如设置提醒时间:
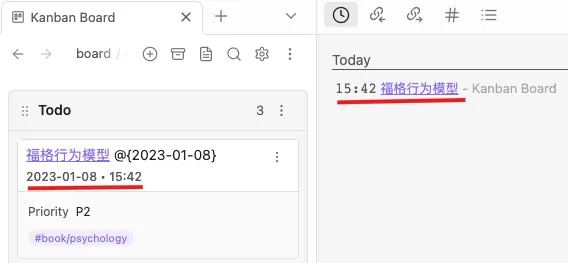
在当天指定时间时 Obsidian 弹窗提醒效果如下:
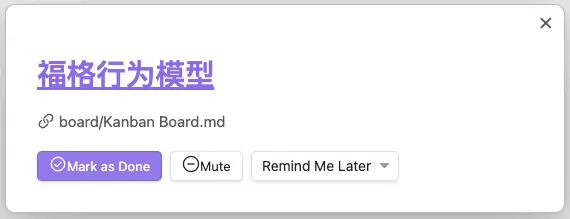
目前有如下几种行为:
- 若点击 Mark as Done 的话,该卡片的复选框会被标记为完成(可以使用 Markdown 方式打开 Kanban 查看)且之后不会再提示。
- 若点击 Mute 的话,提醒框会关闭,该卡片将会出现在 Reminder 的 Overdue 区域中:
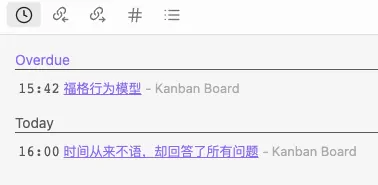
此时点击该卡片项,弹窗提醒会重新出现。重新打开该仓库也会再次提醒。 - 若点击 Remind Me Later 并选择时间,则修改卡片提醒时间并在该时间重新弹窗提示。
小结#
可以看到,相比 Trello 等在线看板工具而言,Obsidian 的 Kanban 插件是很简单的,但由于 Obsidian 的高可自定义性,用户可以配合其他组件来丰富 Kanban 的功能。以笔者实际使用情况来说,Obsidian 做为目前最常用的工具,大部分时间处于使用状态,笔者将 Kanban 页面 pin 在选项卡上,能随时查看整体任务列表,而不需要再打开浏览器登录在线看板工具查看任务列表,每次能节约不少时间。