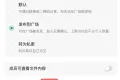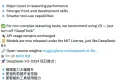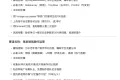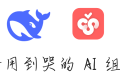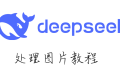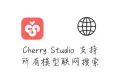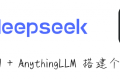共计 2628 个字符,预计需要花费 7 分钟才能阅读完成。
QuickAdd 比前面几种插件略微复杂一些,不过一旦掌握其使用方法后,能有效减少不少重复的工作。
那么 QuickAdd 有什么用呢?如其名一样,QuickAdd 常用于快递创建文件并设置一系列参数。如果我想通过书籍模板在“2023 年阅读书籍”目录中创建关于《如何阅读一本书》这本书的信息,并设置 status、priority 和截止日期等参数,最后将该书添加到 Kanban 中。
正常情况下,这个流程大致如下:
- 在“2023 年阅读书籍”目录中创建新文件,并命令为《如何阅读一本书》
- 参考这里插入书籍模板
- 修改 status、priority 等元信息
- 填充其他信息
- 在 Kanban Todo 栏中创建卡片,并添加该书
如果使用 QuickAdd 的话,流程可优化为如下步骤:
- 通过
⌘+p快捷键打开命令输入框,然后输入 qa(或 quickadd 等)来调用 QuickAdd,选择 New Book(需自行设置,见下文),选择 status 和 priority 等信息的预设值即可。
可以看到,通过 QuickAdd 我们不需要去寻找“2023 年阅读书籍”这个目录,不需要打开文件来填写 status 和 priority 等信息的值,也不需要再跑到 Kanban 中添加该书信息。这一切均可通过 QuickAdd 来自动完成。
那么如何使用 QuickAdd 呢?本文先对 QuickAdd 做了大概介绍,然后再说下如何使用 QuickAdd。
简介#
QuickAdd 将创建文件的过程称为 Choice,根据不同行为目前有四类 Choice:
- Template Choice:用于插入模板,相较于默认插入模板的行为而言,通过 QuickAdd 插入模板有快递设置一些必要的信息。
- Capture Choice:用于将输入的文本拷贝到指定文件中。
- Multi Choice:Choice 菜单,用于将多个功能相近的 Choice 组合放在一个 Choice 中展示。
- Macro Choice:通过宏来构建任意工作流,用于创建多步骤的工作流。
Choice#
Template Choice#
Template Choice 可设置模板目录,文件名,文件所属目录等。可用于创建每日行程,单词,书籍信息,菜谱等场景。
Capture Choice#
Template Choice 用于将指定文本输入到指定文件中。可用于写每日碎念(当然也可使用 Obsidian Memos :smile:),将想法记录到素材库,抓取文章内容到待读列表等等。
Multi Choice#
用于将多个相似的 Choice 组合放在一个目录中。使用起来很简单,如下:
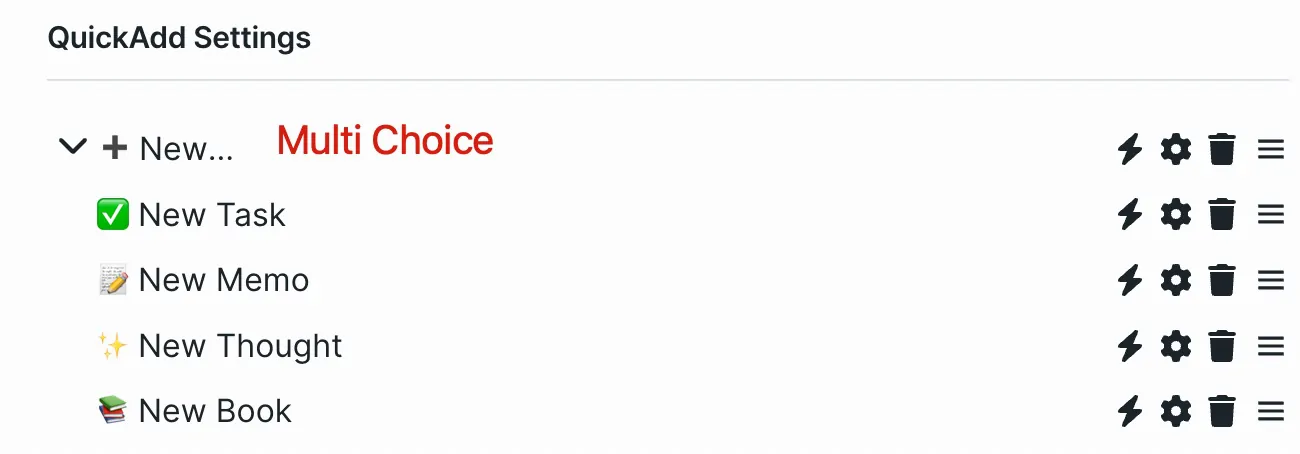
Macro Choice#
Macro Choice 用于构建工作流,其由一个或多个 Template Choice 或 Capture Choice 组成,用来简化重复工作的执行流程,可以说该 Choice 是 QuickAdd 的精华。
格式化语法#
在创建 Choice 时,无论是文件名、文件内容还是元信息,经常需要填入一些固定内容,据此 QuickAdd 提供了如下语法来帮助用户创建 Choice:
{{DATE}}
以YYYY-MM-DD的形式输出当前日期。- 偏移日期:可以使用
{{DATE+offset}}的形式输出偏移日期,如{{DATE+7}}表示一周后,{{DATE+-3}}表示 3 天前。 - 日期格式:使用
{{DATE:<DATEFORMAT>}}来指定日期格式。
如下是一些示例: {{DATE:YYYY/MM/DD HH:mm:ss}}:输出格式类似于 2023-02-02 15:41:25 的日期;{{DATE:X}}:输出 Unix 时间戳;{{DATE:[Today is] dddd}}}:输出 Today is Thursday;{{DATE:[Tomorrow is] YYYY/MM/DD+1}}:输出 Tomorrow is 2023/02/03;
- 偏移日期:可以使用
{{VDATE:<variable name>, <date format>}}
若开启了 Natural Language Dates 插件,则可以代表其语法来输入时间,如若在模板中添加{{VDATE:DueDate,YYYY-MM-DD}},那么在 DueDate 提示框中输入today和当前日期效果是一样的。{{VALUE}}和{{NAME}}
两者等价,用于变量赋值。当变量较多时,最好通过{{VALUE:<variable name>}}来显示变量名。{{LINKCURRENT}}
表示当前页面的链接。{{MACRO:<MACRONAME>}}
执行宏并插入返回值。{{TEMPLATE:<TEMPLATEPATH>}}
插入模板,支持 Templater 语法。{{MVALUE}}
插入 LaTeX 数学公式。
应用#
这里以上面 New Book 为例说下 QuickAdd 的使用过程。
安装#
参考安装社区插件,搜索 quickadd 安装,然后点击开启即可。
创建 Choice#
如果需要创建文件并添加到 Kanban 中,因此需要使用 Macro Choice,设置过程如下:
- 打开 QuickAdd 配置,点击 Manage Macros,输入 AddBookMacro 并点击 Add Macro 来创建名为 AddBookMacro 的宏。
- 添加 Template Choice:点击 AddBookMacro 的 Configure 按钮,点击 Template 按钮,点击新 template 右侧的配置按钮,配置如下:
- 设置模板路径
- 设置文件名:
{{VALUE:Book Name}} - 设置文件保存路径
如下图:
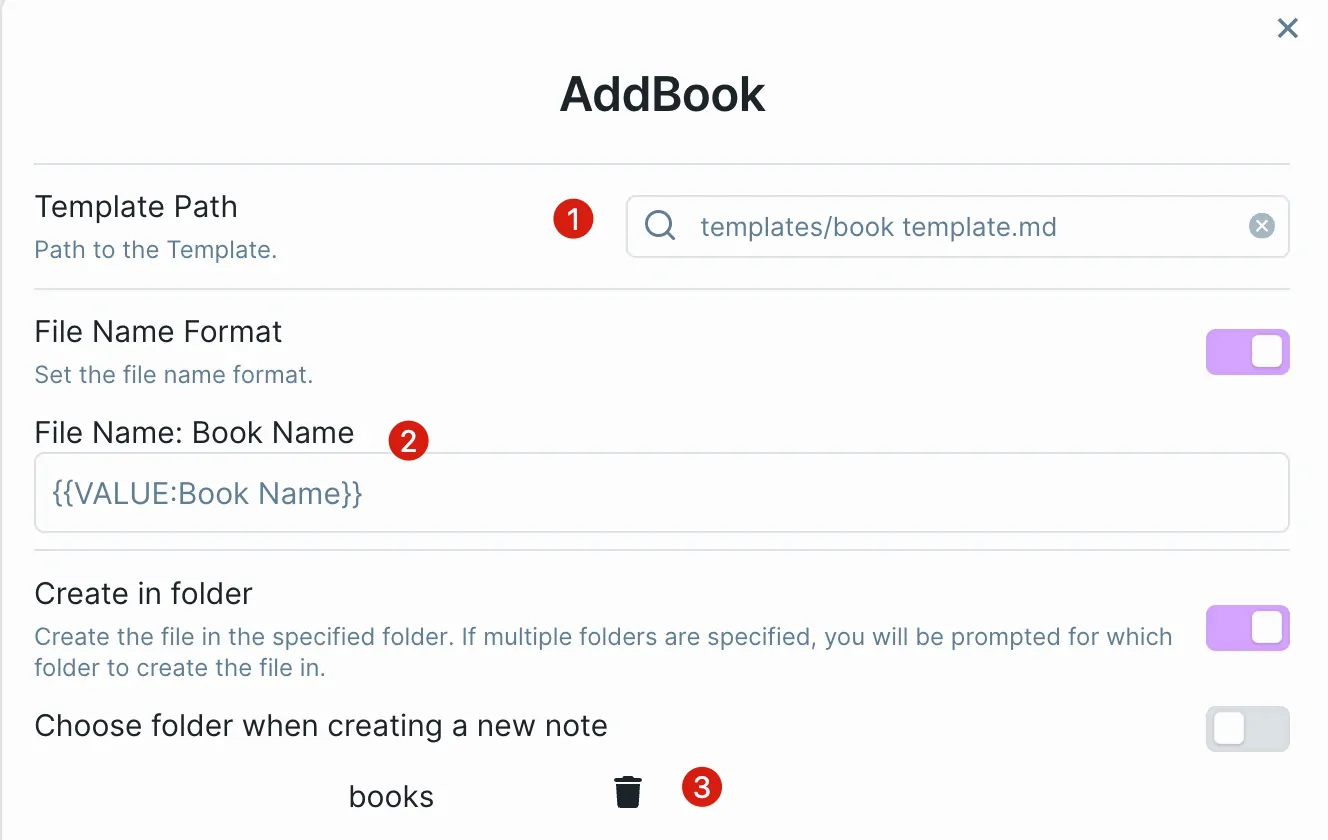
设置完成后关闭 Template Choice。
- 添加延时:点击 Template 按钮旁边的 Add wait command 按钮(即闹钟图标按钮)
- 点击 Capture Choice:点击 Capture 按钮,然后点击该 Capture Choice 右侧的配置按钮进行配置:
- 设置目标文件名
- 设置插入位置,这里根据 Kanban 中的几个标题进行设置,如 Todo,In Progress 和 Done 等
- 设置抓取格式为
- [ ] [[{{VALUE:Book Name}}]]
如下图:
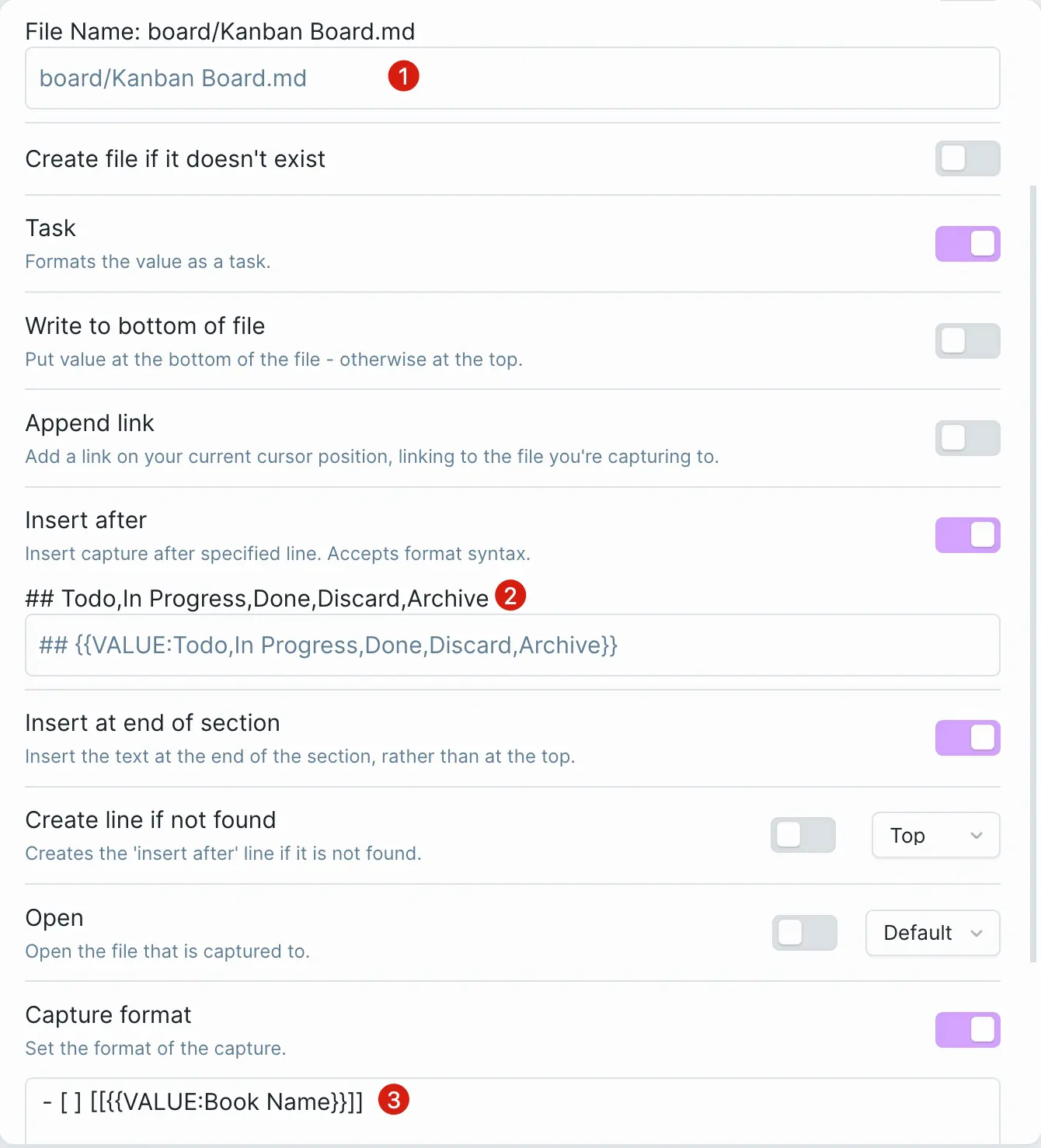
- 在 QuickAdd 配置页面,输入 New Book,并选择 Macro,点击 Add Choice 创建 New Book 这个 Macro Choice。若有多个 Macro Choice,则需要点击该 Macro Choice 来关联已创建的 Macro(即 AddBookMacro 宏)。
使用#
通过 ⌘+p 打开命令窗口,输入 quickadd,选择刚创建的 New Book,然后添加信息,演示效果如下:
本文仅对 QuickAdd 做了一个简单的说明,更多使用案例可以参考这里。