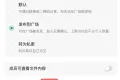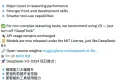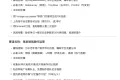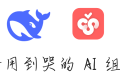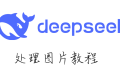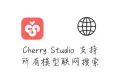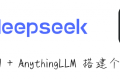共计 2595 个字符,预计需要花费 7 分钟才能阅读完成。
对于独立开发者和初创公司来说,一个企业邮箱能提升自身的品牌形象和专业度,但单独维护一套邮箱系统费时又费力。有没有一种好用且免费的方案来帮助我们搭建一套使用自己网站域名的邮箱呢?小编研究了下互联网活菩萨 Cloudflare 提供的电子邮件路由服务后,结合 Gmail 把方案鼓捣出来了,现在迫不及待的给小伙伴们分享出来!
Cloudflare 的电子邮件路由可以帮助我们使用网站后缀的自定义邮箱转发给真实的 Gmail、Outlook 等主邮箱中,且完全不会暴露主邮箱地址。
提示
为避免爬虫抓取到本文示例的邮件地址,下文使用#来表示@。
收邮件#
先说下如何配置 Cloudflare 的电子邮件路由将邮件转给 Gmail 邮箱。
单邮箱地址配置#
若只需要把单个邮箱地址转发到 Gmail,可在路由规则中的自定义地址中添加规则:
- 打开 Cloudflare 的控制台,选择指定网址域后,点击左侧菜单栏的电子邮件/电子邮件路由,选择开始使用:
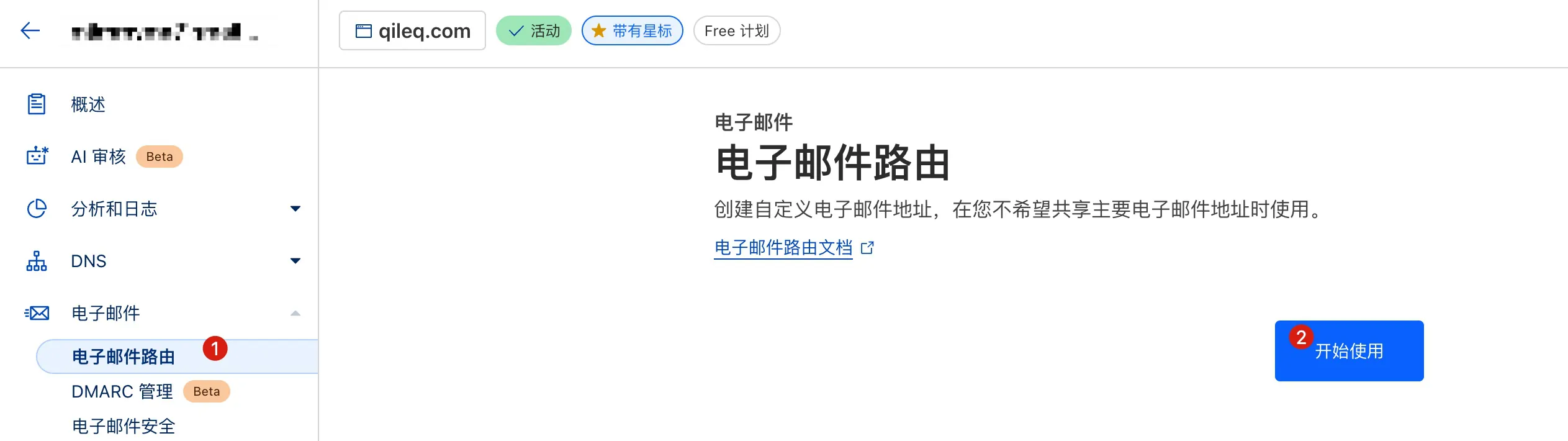
- 自定义地址中填写想要的账号,如
admin,目标位置填写真实的 Gmail 地址:
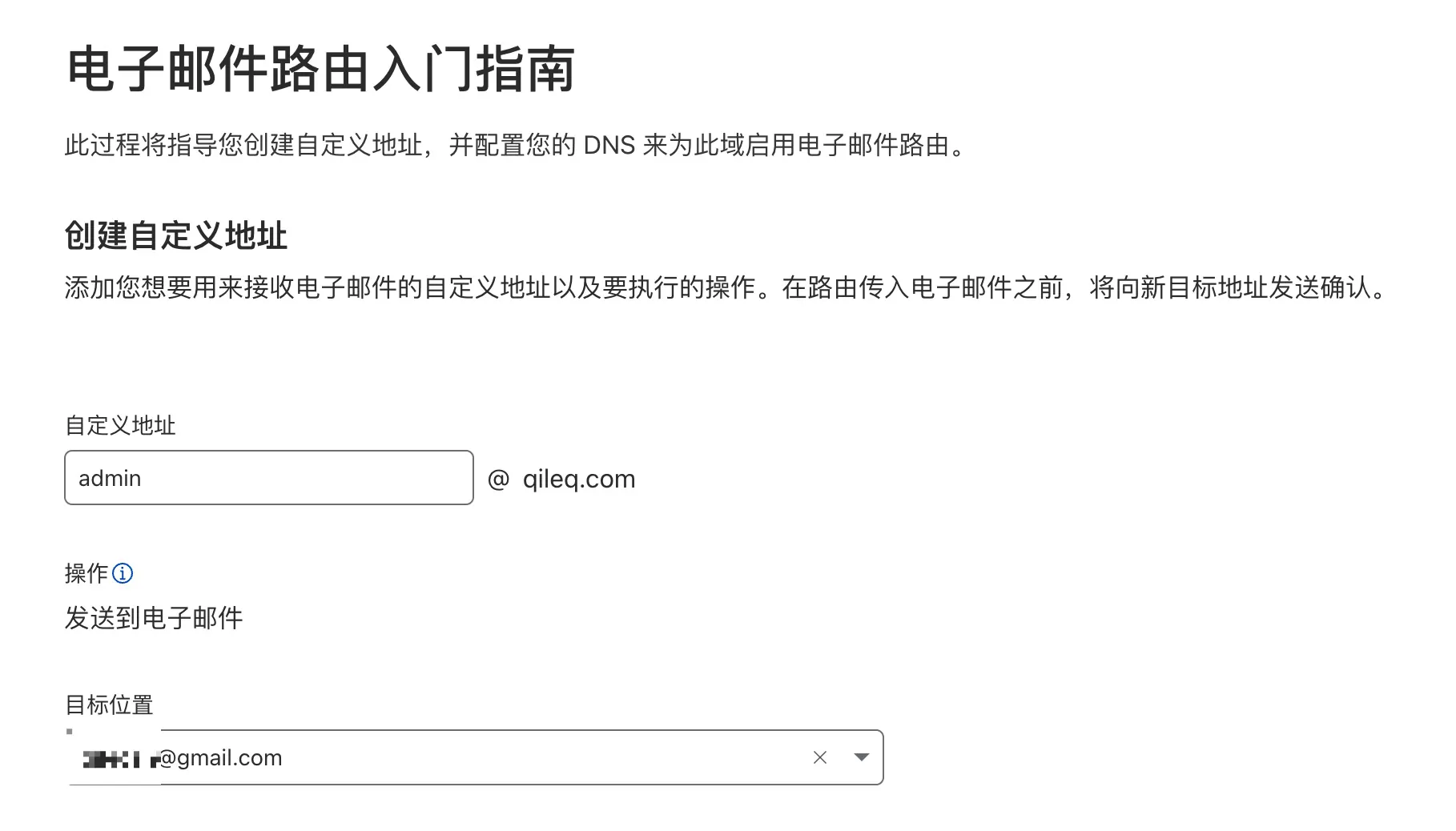
然后点击创建并继续按钮。 - 打开 Gmail 邮箱,可以看到一封来自 Cloudflare 的待确认邮件:

点击Verify email address按钮确认邮箱地址。 - 回到浏览器,再次点击左侧菜单栏的电子邮件/电子邮件路由,会出现如下内容:
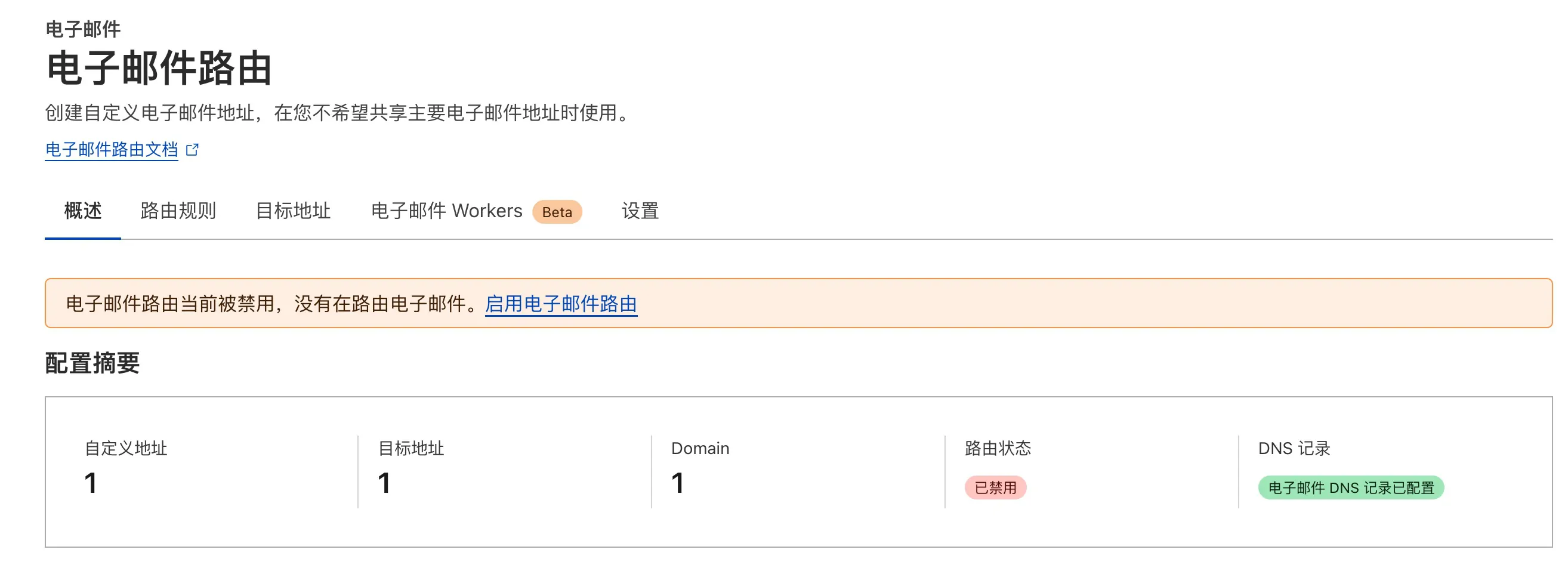
直接点击启用电子邮件路由。若出现入门指导提示的话,直接跳过即会进入上述页面。 - 点击添加记录并启用即可开启邮件路由:
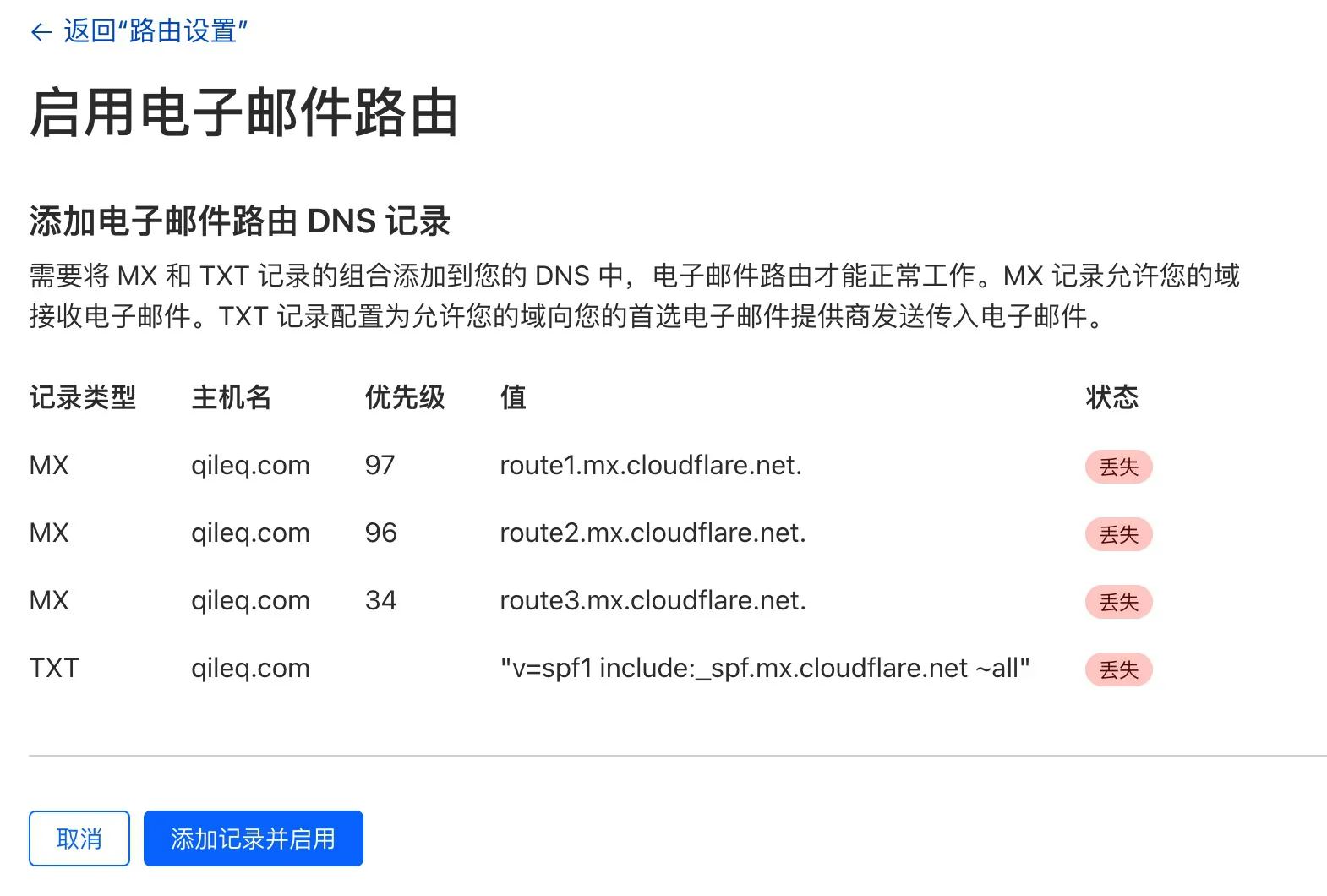
- 点击路由规则 tab,可看到配置的电子邮件转发规则:
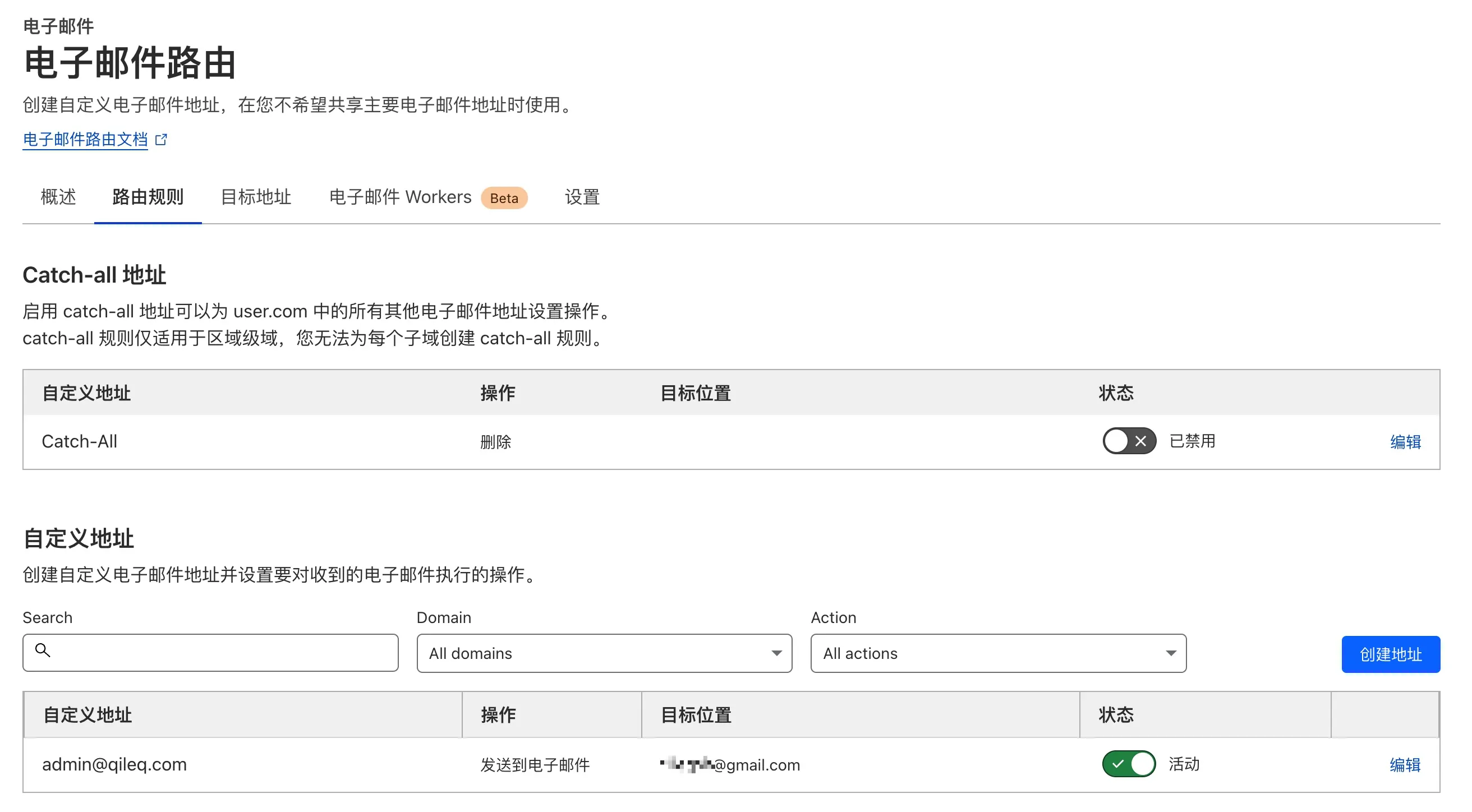
即把发送给admin#qileq.com的所有邮件都转发给指定的 Gmail 邮箱。
多邮箱地址配置#
有时候我们想把域名下的所有邮件地址(如 admin#qileq.com、noreply#qileq.com、contact#qileq.com 等)都转发到指定邮箱中,那么直接在路由规则中开启 Catch-All 功能就行了。
- 点击电子邮件/电子邮件路由,选择路由规则标签,在 Catch-all 地址一栏中点击编辑链接:
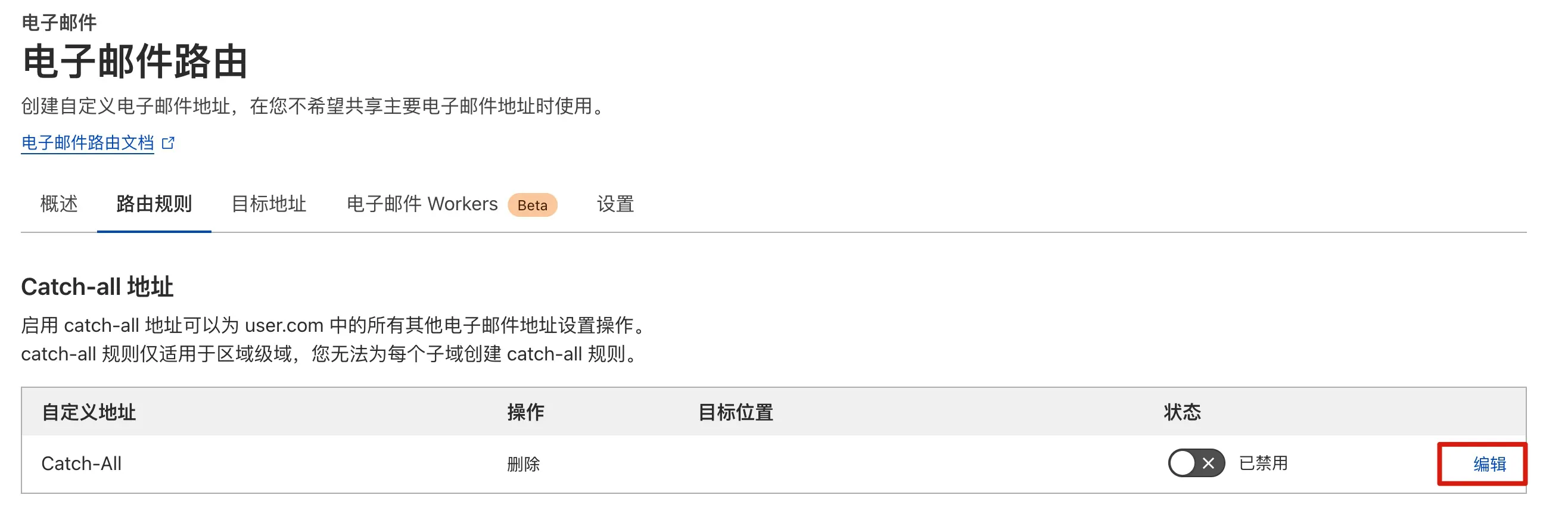
- 操作选择发送到电子邮件,目标位置填写 Gmail 邮件地址:

点击保存。 - 开启 Catch-all 地址的规则:
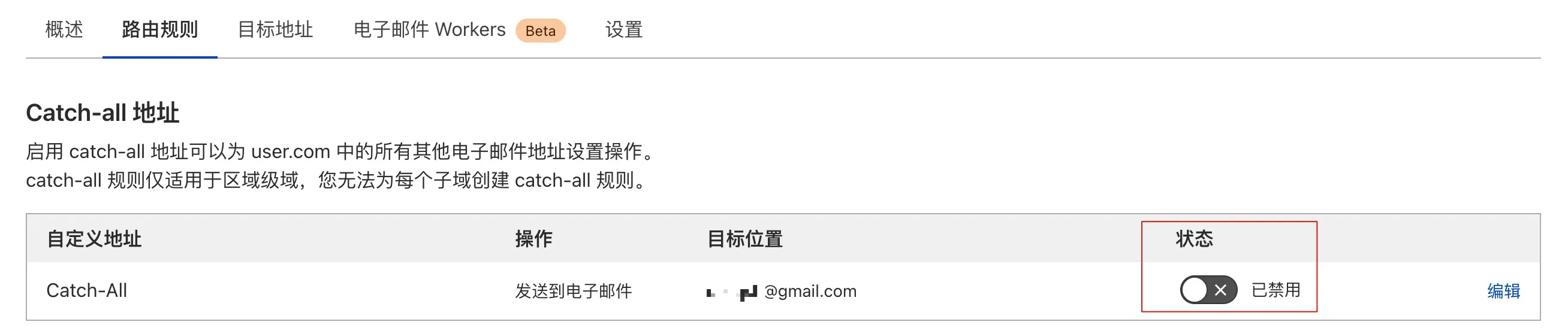
- 若之前未验证过该 Gmail 邮箱地址的话,还会收到一封 Cloudflare 的确认邮件,点击确认链接即可,同单邮箱地址配置中的第 3 步。若之前已验证过邮箱的话则不会再验证了。
- 配置完成后,可以找个邮箱向自定义邮件地址发送邮件,测试中转是否生效。小编测试了下,当邮件发送完成后,在 Cloudflare 电子邮件路由页面的活动日志中可以看到已转发的状态:

若收件箱没找到邮件的话,可以到垃圾邮件中查下是否有测试邮件。
发邮件#
如果发邮件也想配置为自已网站域名后缀的话,一般有如下选项:
- 部署邮件服务
在服务器上部署邮件服务,或使用开源方案搭建临时邮箱,如 cloudflare_temp_email。 - 第三方邮件平台
这些平台大多也提供了基础的免费额度,小编整理了一些常用电子邮件平台的免费功能:- Brevo:每天 300 封邮件的免费额度,能定制化邮件模板。
- Resend:每天 100 封邮件的免费额度,支持调度发送和批发送邮件。
- Mailchannels:Mailchannels 之前给 Cloudflare Workers 用户提供了免费发送邮件的服务,但该服务于 8 月 31 号结束。目前 Mailchannels 对开发者仍提供了每个月 3,000 封邮件的免费额度。
- 使用 Gmail 等邮箱提供的支持其他电子邮件地址的功能。
小编本着简单省事的原则,所以选择使用 Gmail 来发送邮件。由于本方案需要使用 Google App Passwords 提供的专属密码,所以需要先开启 Google 账号的 2FA 验证功能,否则会收到 “The setting you are looking for is not available for your account.” 的提示。整个过程如下:
- 点击此链接为 Google 账号开启 2FA:登录后点击开启两步验证,填写手机号码(可以填写大陆手机号)接收验证码,然后点击验证:
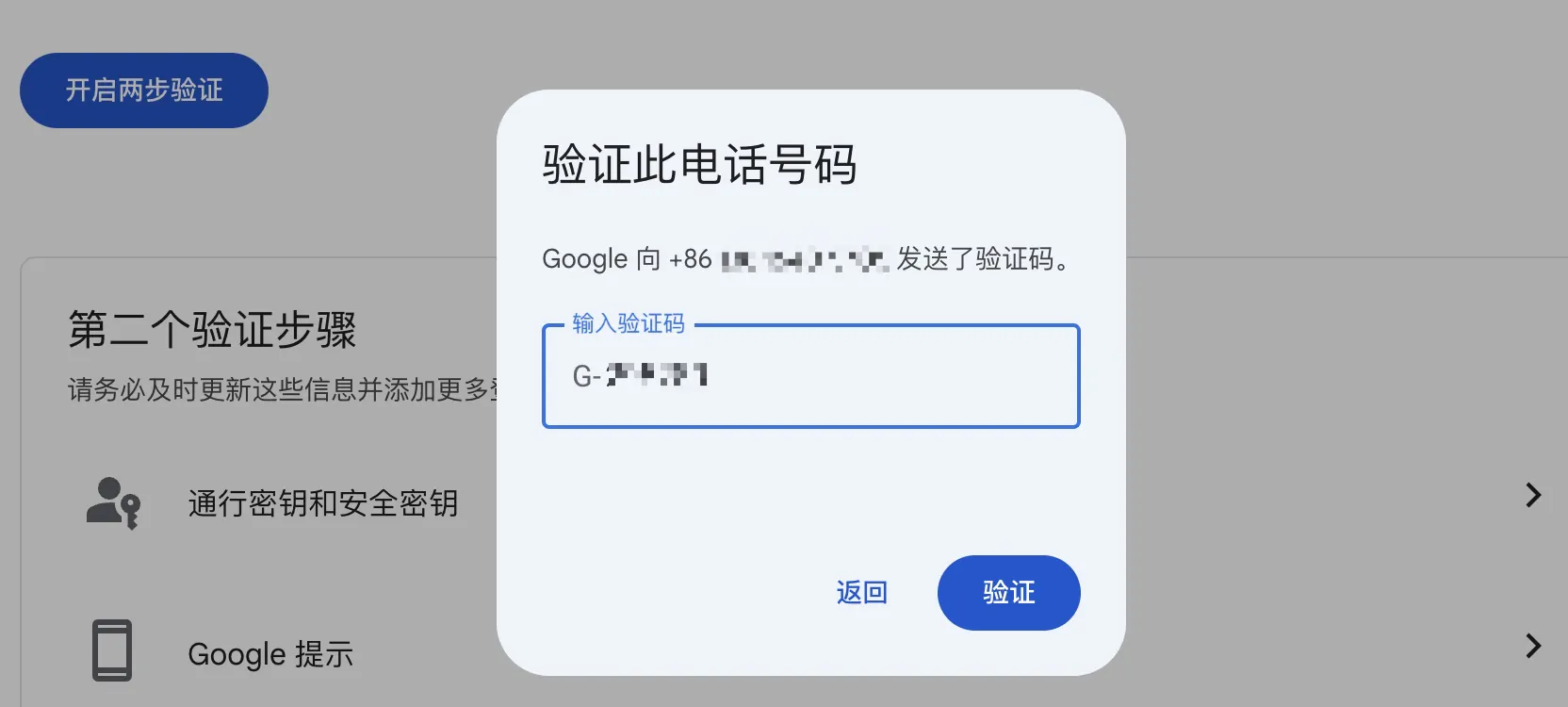
添加完成后会收到邮件通知。 - 点击Google App passwords 链接,输入应用名:
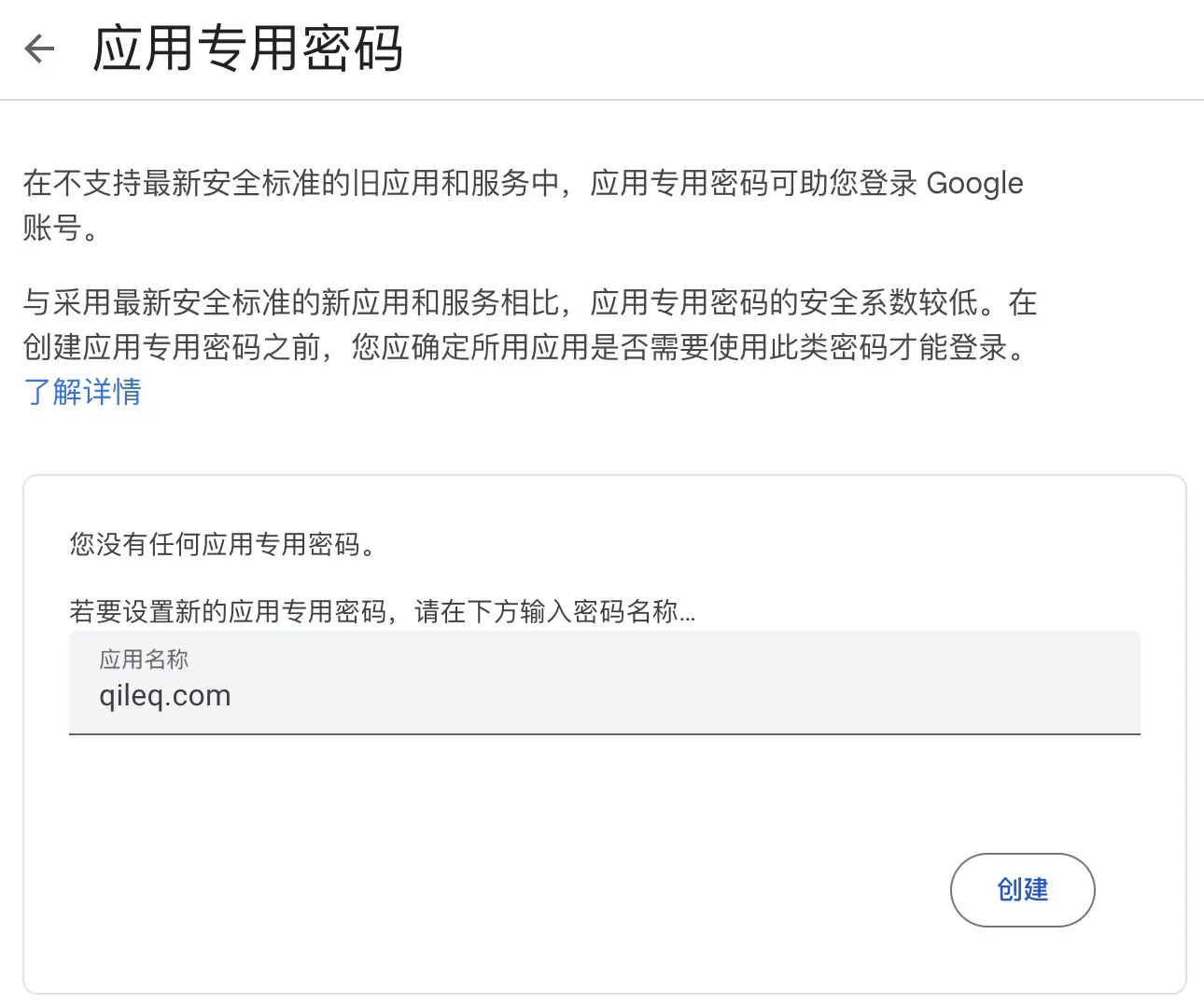
点击创建即可得到一个应用专属密码。 - 打开 Gmail,点击右上角的设置按钮,点击查看所有设置:

- 点击账号和导入 tab 页,在用这个地址发送邮件:一栏找到添加其他电子邮件地址并点击,在弹出的对话框中填写昵称和在 Cloudflare 配置的邮件地址:
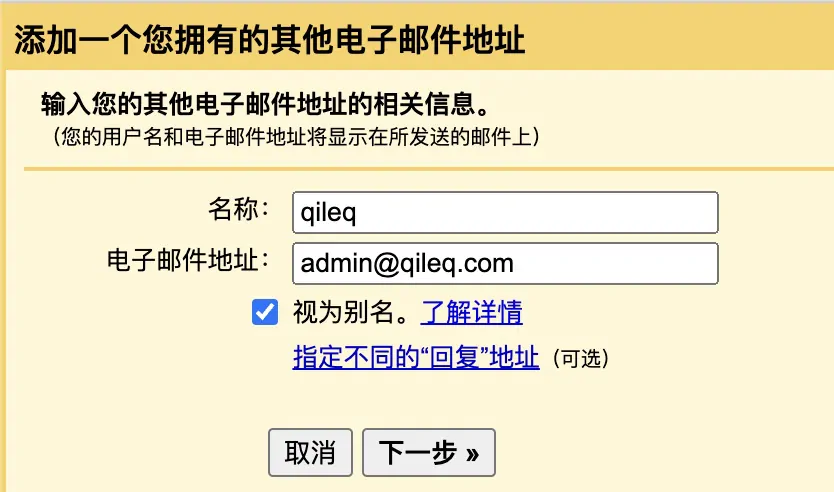
点击下一步。 - 填入信息:
- SMTP 服务器: smtp.gmail.com
- port: 587
- username: Gmail 邮箱地址
- password: Google App passwords 中得到的专属密码
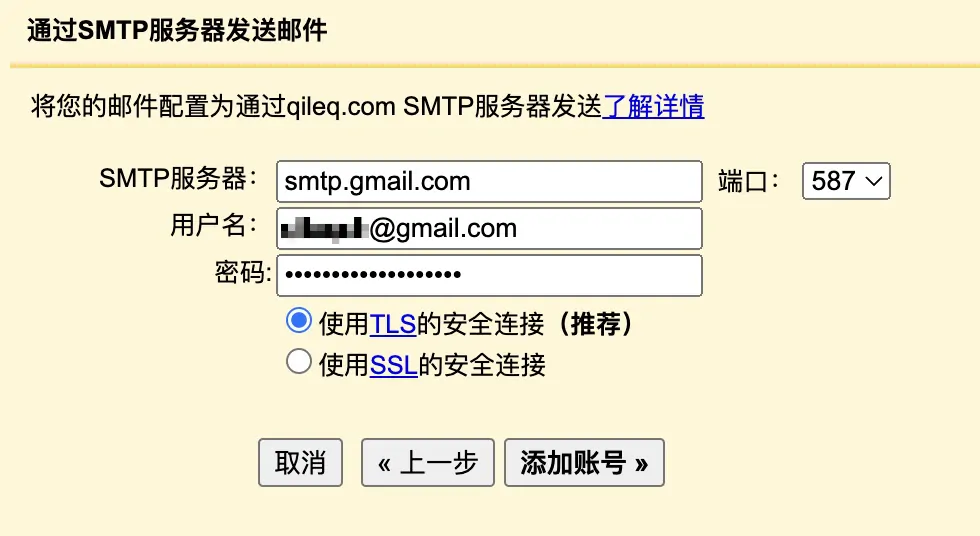
点击添加账号。
- 添加完账号后,Gmail 邮箱会收到一封待确认邮件:
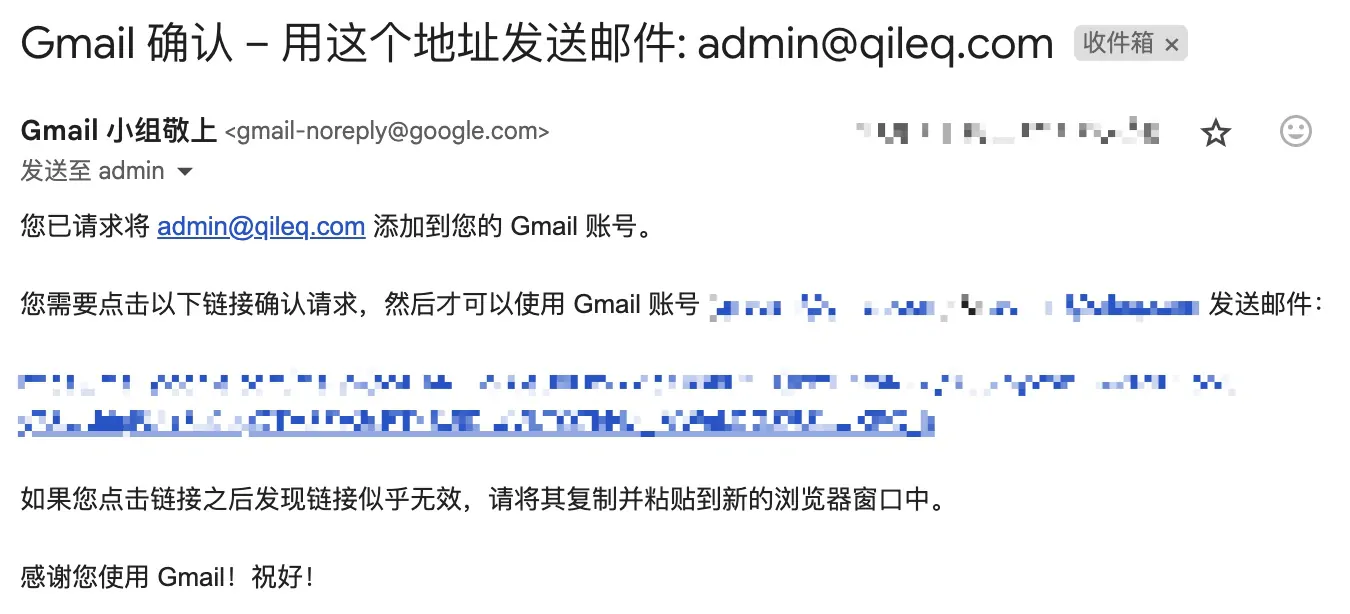
点击链接确认。 - 回到 Gmail 设置中,选择将该邮件做为默认发信地址,且设置回复邮件时始终以默认地址回复:
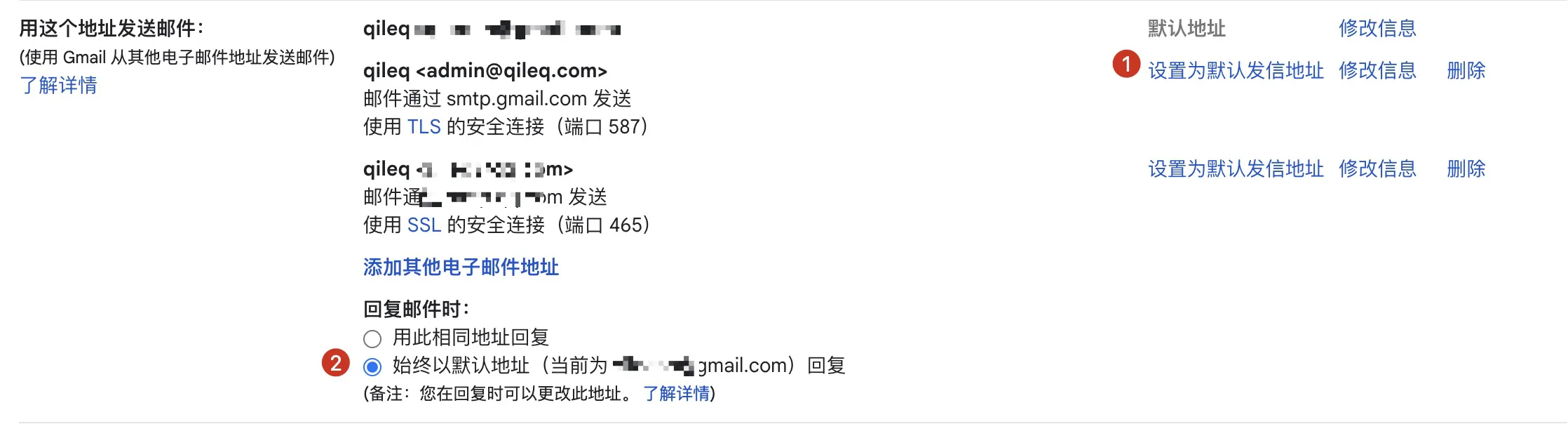
点击写邮件,可以看到当前地址即为网站自定义域名结尾的邮件地址。 - 为防止邮件被识别为垃圾邮件,还可以设置 Cloudflare DNS 中的 SPF 和 DMARC 信息:
- 在 Cloudflare 域名的 DNS 选项中找到域名的 TXT 记录,将
v=spf1 include:\_spf.mx.cloudflare.net ~all更新成v=spf1 include:\_spf.mx.cloudflare.net include:\_spf.google.com ~all,即认证通过 Gmail 和 Cloudflare 发送电子邮件的合法性。 - 在 Cloudflare 控制台中,点击电子邮件/DMARC 管理,点击启用 DMARC 管理。
- 在 Cloudflare 域名的 DNS 选项中找到域名的 TXT 记录,将
什么是 DMARC、DKIM 和 SPF?
DMARC、DKIM 和 SPF 是三种电子邮件身份验证方法,用于防止垃圾邮件发件人、网络钓鱼程序和其他未经授权的第三方发送电子邮件:
1. DKIM 和 SPF 用来证明邮件的合法性。
2. DMARC 告诉邮件服务器在 DKIM 或 SPF 验证失败时该怎么做:是将验证失败的邮件标记为“垃圾邮件”,还是完全丢弃。这个行为由p选项决定:
1. p=none:不做任何处理;
2. p=quarantine 将邮件标记为垃圾邮件
3. p=reject:拒绝该邮件
至此基于 Cloudflare 和 Gmail 就完成了使用自定义域名收发邮件了。
若需要调整 WordPress 邮件功能的话,可参考如下文章: