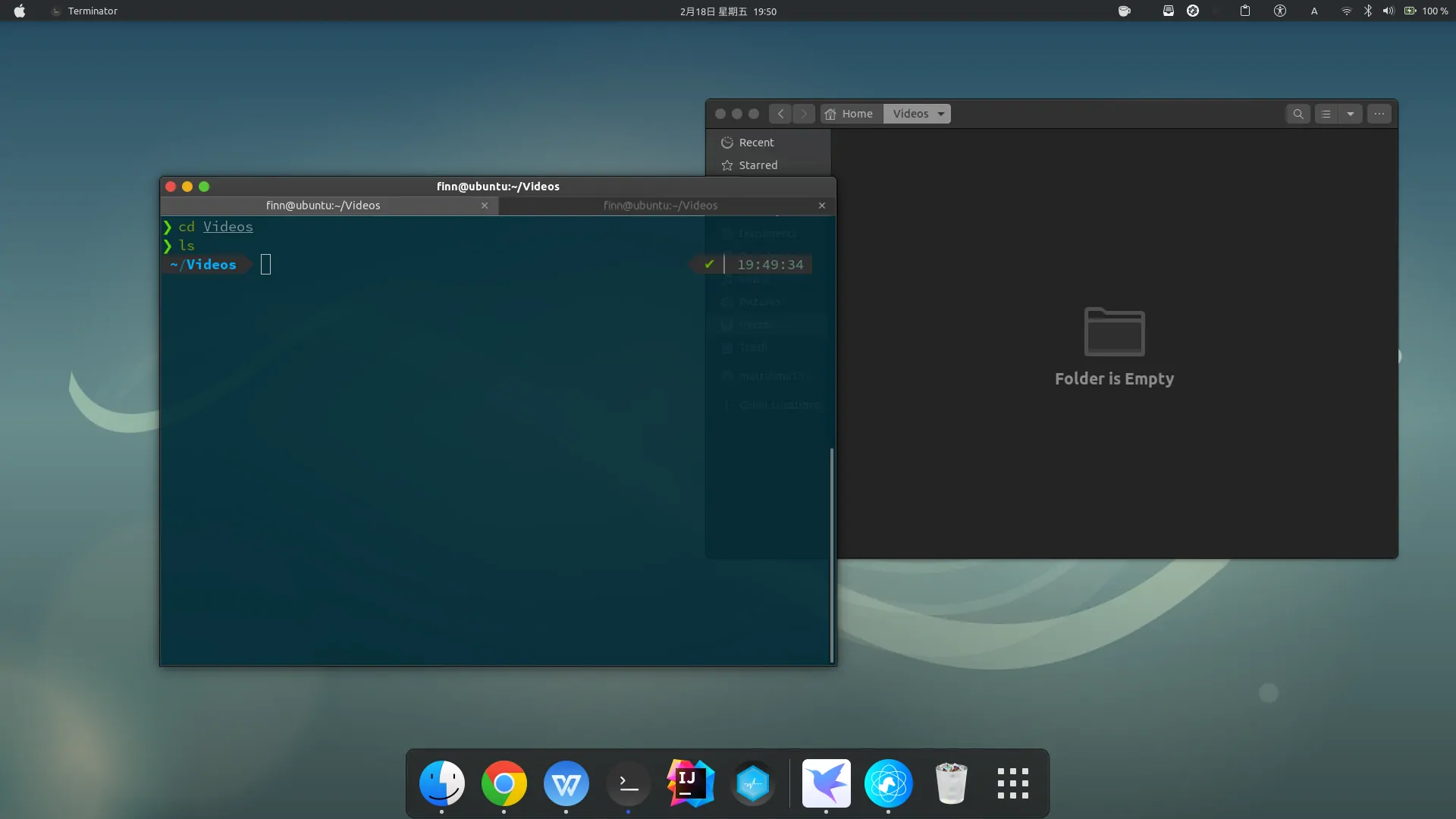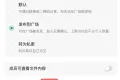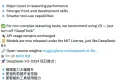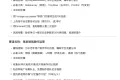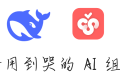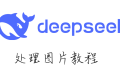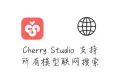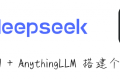共计 15301 个字符,预计需要花费 39 分钟才能阅读完成。
接上文安装双系统(一)之免 U 盘安装双系统的设置,在重启系统后,进入到 Ubuntu 的安装流程。本文将讲解 Ubuntu 20.04.3 的安装过程,并进行界面的美化。
安装系统#
安装系统的过程较简单,下面简单描述下过程:
- 重启机器后,进入到 GNU GRUB,选择 Ubuntu,在几分钟的磁盘检测后,进入熟悉的 Ubuntu 安装的欢迎界面:
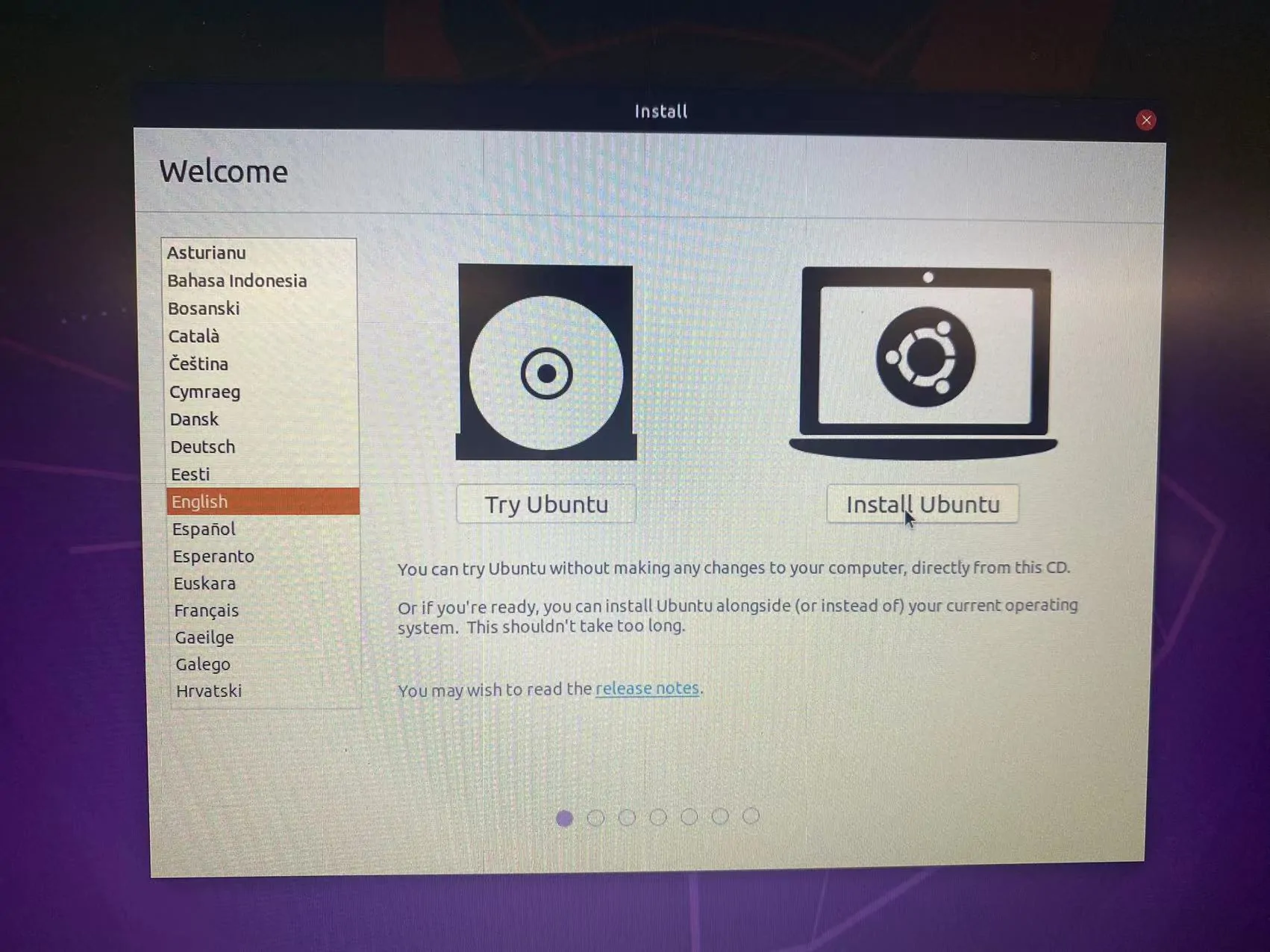
- 根据个人喜好,选择系统语言,笔者习惯使用英文做为系统语言,因此选择 “English”,国内用户也可以选择“中文(简体)”做为系统语言,然后点击 “Install Ubuntu” 开始安装。
- 在一路确认后,到达分区界面,在 Linux 中通常会设置如下几个目录使用:
| 目录名 | 作用 | 推荐设置大小 | 分区类型 | 文件系统 | 挂载点 |
|---|---|---|---|---|---|
| boot | 存放操作系统文件 | 300~800MB | Primary | Ext4 | /boot |
| tmp | 临时目录,存放不重要的临时文件,如部分服务的日志文件、pid 文件等。该目录下的文件会在操作系统重启时失效 | 5~10GB(若磁盘小,可设置更小值或不创建该目录) | Primary | Ext4 | /tmp |
| swap | 交换目录,当内存不足,将一部分内存的数据交换到磁盘中,以避免服务被 kill 或系统宕机 | 8~16G(一般设置为内存的 2 倍) | Primary | swap | /swap |
| home | 用户目录,存放用户的数据,如图片,下载文件,文档,音视频等 | 50~100G(若用户数据较多,可设置为更大值) | Primary | Ext4 | /home |
| / | 系统根目录,对于未创建的目录,均会在该目录下创建 | 剩余所有空间,越多越好 | Primary | Ext4 | / |
- Primary Partition(主分区)与 Logical Partition(逻辑分区)的有什么区别?
Primary Partition 和 Logical Partition 没什么区别,出现 Logical Partition 的原因是因为 MBR 最多只支持 4 个 Primary Partition,而 GPT 没有这个限制,因此在划分分区时,选择默认的分类类型即可。- MBR 和 GPT 又是什么?
目前主要有 MBR(Master Boot Record,主引导记录) 和 GPT(Globally Unique Identifier Partition Table,全局唯一标识分区表) 两种分区格式。
但 MBR 有如下限制:
- 最多只能有 4 个 Primary Partition(即
<primary, primary, primary, primary>) 或 3 个 Primary Partition + 1 个 Exteneded Partition,该 Exteneded Partition 再细分为多个 Logical Partition(即<primary, primary, primary, extended[logical, logical, logical, ...]>)- 每个分区的最大容量为 2TB。若磁盘容量大于 2TB,则需要至少把它划分为 2 个分区;如果磁盘太大,则必须使用 GPT。
GPT 分区表是 UEFI(没错,即前文中的 UEFI) 规范的一部分,其用来代替 MBR。GPT 分区表头定义了硬盘的可用空间以及组成分区表项的大小和数量,在 64 位 Windows Server 2003 的机器上,最多可以创建 128 个分区。由于能支持更多的分区数量,因此使用 GPT 时没必要再划分 Extended/Logical Partition。
- 如何查看当前磁盘的分区格式?
在终端执行sudo parted -l后,若 “Partition Table” 属性值为 “gpt”,则说明是 GPT 分区格式;若为 “msdos”,则说明是 MBR 分区格式。
下图是笔者的 230G 大小磁盘的分配情况:
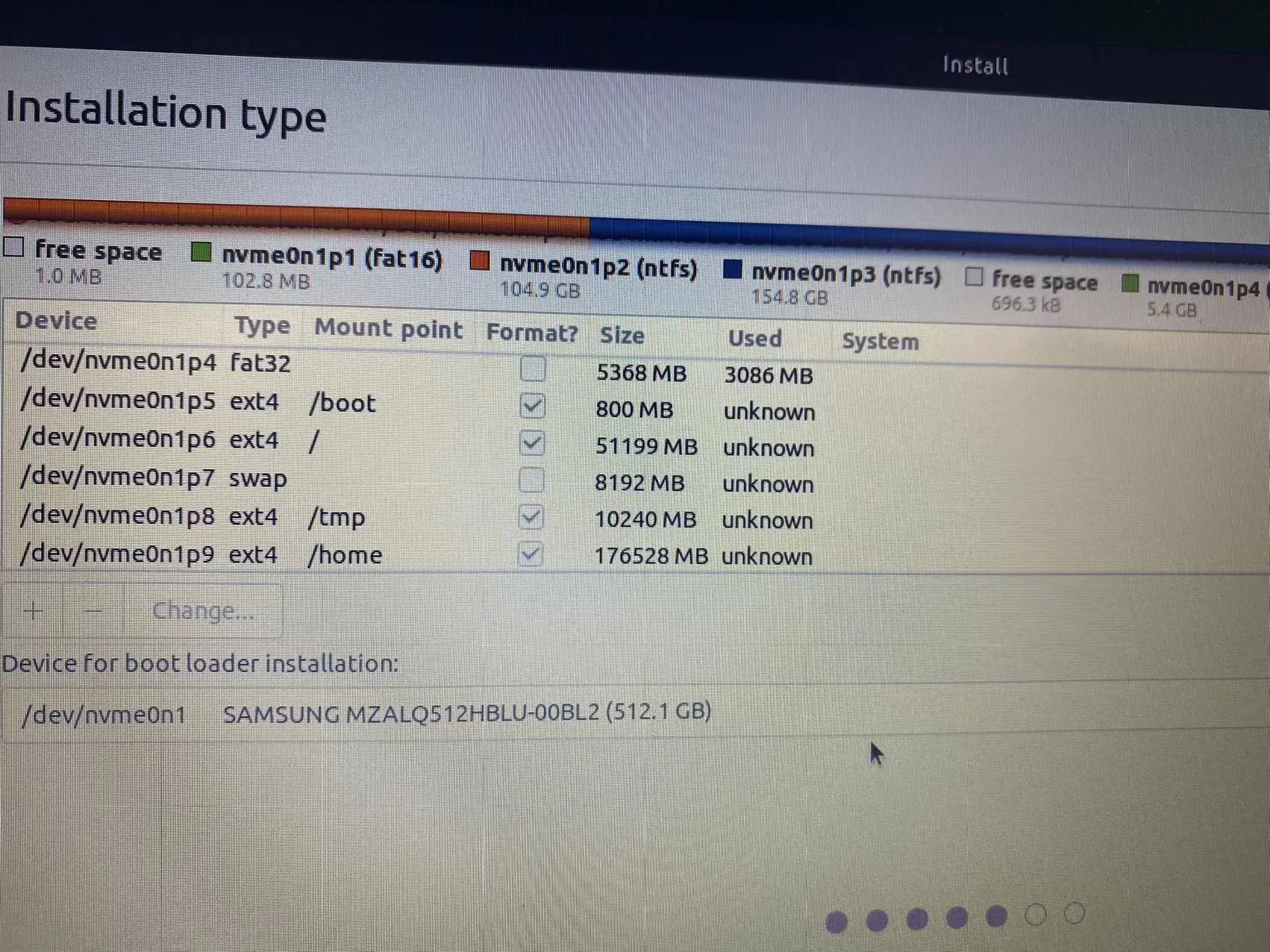
4. 在设置完机器所在地区位置后,等待系统安装,大约需要 10 多分钟完成安装,安装完成后,重启电脑,即能看到经典的 Ubuntu Gnome 界面。
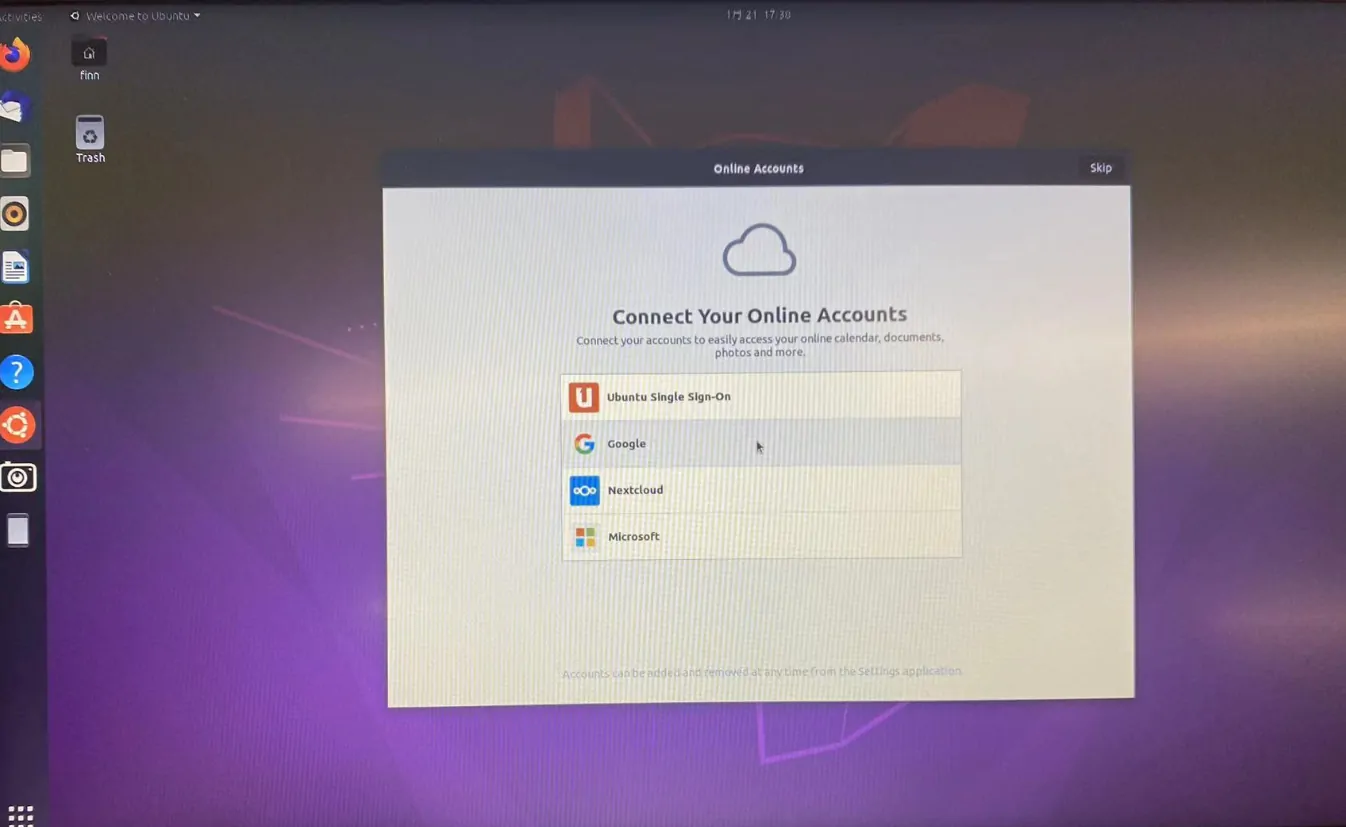
5. 更新软件:打开终端,执行 sudo apt update && sudo apt upgrade 更新系统软件。
优化系统#
设置镜像服务器#
打开 “Software & Updates”,将 Download from 修改为 https://mirrors.aliyun.com/ubuntu ,即阿里云镜像地址,以加快安装软件包的速度。
使用 Chrome 浏览器#
点击 chrome 下载地址 下载 deb 包,点击文件安装即可。对于直接点击文件包安装失败的包,可尝试使用 sudo apt install ./<package_name>.deb 形式的命令安装,如 sudo apt install ./google-chrome-stable_current_amd64.deb 来安装当前目录下的 google-chrome-stable_current_amd64.deb 包。
完成完成后,点击 Settings/Default Applications,修改 Web 值为 Google Chrome。
若修改了系统主题,则还需要在 Setting/Apperance/Theme 中修改 Chrome 使用 GTK+ 的主题:
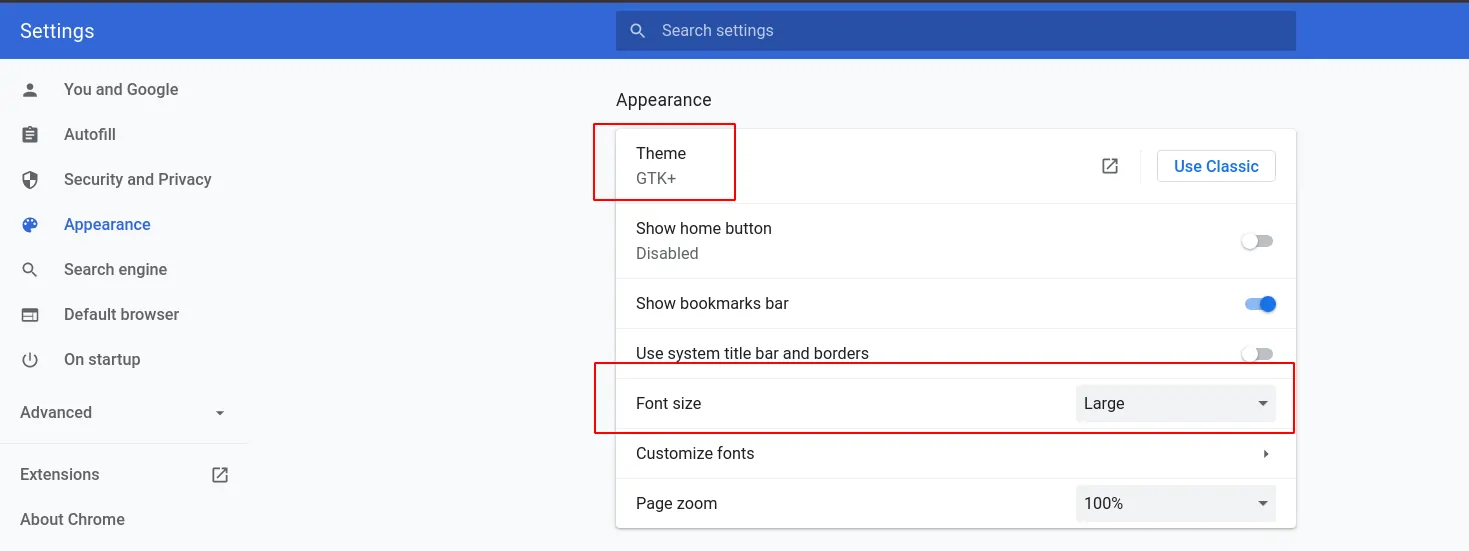
安装常用工具包#
执行 sudo apt install vim git curl wget,安装常用工具包,关于 vim 和 git 的设置,在下文设置会说到,这里先安装好包,使用起来再说。
安装中文输入法#
笔者在各个平台均使用的 Rime 输入法,因此在这里介绍 Ubuntu 20.04 中基于 IBus 输入法框架的 Rime 输入法的安装过程。
安装 Rime#
- 安装输入法。
参考 RimeWithIBus,安装需要的输入方案:sudo apt-get install ibus-rime sudo apt-get install librime-data-wubi librime-data-pinyin-simp librime-data-stroke-simp librime-data-luna-pinyin - 执行
ibus-setup设置 IBus。
- General 中调整如下项:
- 设置 Keyboard Shortcuts/Next input method 的快捷键,在 Windows 系统中笔者使用 Ctrl+Space 切换输入法,在 MacOS 系统中笔者使用 Command+Space 切换输入法,相较而言,Command+Space 的组合键更方便切换转入法。因此对于 Linux 系统而言,笔者希望也能方便的切换输入法,不过对于非 MacBook 键盘而言,一般空格左侧键为 Alt 键,因此笔者将这里设置为 Ctrl+Space 切换输入法,然后通过改键将 Ctrl 映射到 Alt 键,从而实现了 Alt+Space 来切换输入法的目的,这样设置后切换输入法相当方便。
- 设置 Font and style/Candidates orientation 为 Horizontal,让候选框水平展示。
- 设置 Font and style/Show property panel 为 Always。
- Input Method 中点击 Add -> Chinese -> Rime。
- 执行
ibus restart重启 IBus。 - 修改 Settings 中关于输入法的设置。
- 点击 Region & Language,添加中文输入源:
- 点击 Manage Installed Languages:
- 点击 Install/Remove Languages…,点击 Chinese (simplified),点击 Apply 开始安装。
- 设置 Keyboard input method system 为 IBus。
- 修改 Formats,选择“中国”。
- 点击 Keyboard,设置全局快捷键:
- Input Sources 中添加输入源,点击 Chinese,选择 Chinese (Rime)。
- Keyboard Shortcuts/View and Customize Shortcuts/Typing,修改 Switch to next input source 值为 Ctrl+Space;修改 Switch to previous input source 值为 Shift+Ctrl+Space。
- 点击 Region & Language,添加中文输入源:
配置 Rime#
Rime 是一款定义化很强的输入法,在安装完成后,可根据喜好进行定制化。对于 Rime 而言,每个方案会使用 ~/.config/ibus/rime 目录下的几个配置文件:
- ibus_rime.custom.yaml: 对应于 MacOS 中的 squirrel.custom.yaml,但 Linux 中该文件不包含控制配色、字体字号等外观样式的设定项。
- default.custom.yaml: 通用的全局配置项,如每页候选词数等。
- x.custom.yaml: 如果要修改的配置项在 x.schema.yaml 裏,则将待修改项在 x.custom.yaml 修改即可。x 为输入方案名,方案名列表可参考 plum,如为 wubi,则对应的文件为 wubi.custom.yaml 等。
在每次修改完配置后,在 terminal 中输入 ibus-daemon -rdx 重启下 IBus,或点击顶栏右上角 ibus 的图标,重新部署下 rime 即可让配置生效。
这里以设置五笔输入法为例,来说下配置过程。
- 执行
cd ~/.config/ibus/rime进入 rime 配置目录,若没有该目录则创建。 - 创建 default.custom.yaml,在 schema_list 中添加五笔 86 的 schema:
“`yaml title=”~/.config/ibus/rime/default.custom.yaml”
patch:
schema_list:<ul>
<li>schema: wubi86 # 五笔</li>
<li>schema: luna_pinyin # 明月拼音
menu:
page_size: 5 # 每页候选数“`
- 创建 ibus_rime.yaml,配置输入法外观:
“`yaml title=”~/.config/ibus/rime/ibus_rime.yaml”
style:
horizontal: true # 候选窗横向显示
“`经过多次测试,发现 Linux 下只能修改候选窗显示方向,对于字体、外观、app_options 等目录均不支持设置。
-
若未安装五笔,则执行
sudo apt install librime-data-wubi librime-data-pinyin-simp安装。 - 下载五笔 schema 文件: wubi86.schema.yaml。
- 安装 rime-emoji:下载 opencc 放置到
~/.config/ibus/rime目录下。 -
创建 wubi86.custom.yaml,配置五笔输入法支持 emoji 和自定义用户词典等,内容如下:
“`yaml title=”~/.config/ibus/rime/wubi86.custom.yaml”
<h1>encoding: utf-8</h1>
patch:
switches/@next:
name: emoji_suggestion
reset: 1
states: ["🈚️️\uFE0E", "🈶️️\uFE0F"]
"engine/filters/@before 0": simplifier@emoji_suggestion
emoji_suggestion:
opencc_config: emoji.json
option_name: emoji_suggestion
tips: all
translator:
enable_user_dict: true # 用户字典
dictionary: wubi86.my # 自定义字典名 wubi86.my
speller:
max_code_length: 4 # 最长 4 码
auto_select: true # 顶字上屏
auto_select_unique_candidate: true # 无重码自动上屏“`
-
创建 wubi86.my.dict.yaml,增加自定义词汇,如下:
“`yaml title=”~/.config/ibus/rime/wubi86.my.dict.yaml”
<h1>参考:https://github.com/rime/home/wiki/RimeWithSchemata#%E7%A2%BC%E8%A1%A8%E8%88%87%E8%A9%9E%E5%85%B8</h1></li>
</ol><hr />
name: wubi86.my # 词典名
version: "1.0" # 词典版本
sort: by_weight # 排序方式。by_weight: 按词频高低排序;original:保持原码表中的顺序
use_preset_vocabulary: true # 是否导入预设词汇表
import_tables:
– wubi86<hr />
# 自定义词语,格式:词汇 编码 [词频],以制表符(Tab 键)分隔。
# 注:在 vim 中可能出现 tab 被替换为空格的情况,此时可使用如下方式输入 tab:先按 i 进行编辑模式,然后按 Ctrl+v,最后按 tab 键输入制表符即可。
王者荣耀 gfai
微信 tmwy 80
虚拟机 hrsm“`
- 重新部署 Rime 即可。
截图工具#
Flameshot 是一款跨平台的开源截图工具。功能类似于微信的截图功能,甚至更丰富一些。
安装#
执行
apt install flameshot即可安装。配置#
这里为 flameshot 配置全局快捷键 Ctrl+Alt+A(或自己习惯的其他快捷键) 来唤起。打开 Settings/Keyboard/Keyboard Shortcuts/View and Customize Shortcuts/Custom Shortcuts,进行如下设置:
- Name: flameshot
- Command:
/usr/bin/flameshot gui - Shortcut: Ctrl+Alt+A
保存即可。
若希望使用
PrtSc来截图,则需先去掉 Prt Sc 的默认配置:gsettings set org.gnome.settings-daemon.plugins.media-keys screenshot '[]',然后设置该快捷键即可。终端#
在 MacOS 系统中很多人会使用 iTerm2 代替默认的终端工具,而在 Linux 系统下,Terminator 算是一款比较好用的终端工具。
安装#
执行
sudo apt install terminator即可安装。设置默认终端#
执行如下命令,将 Terminator 设置为默认终端:
gsettings set org.gnome.desktop.default-applications.terminal exec /usr/bin/terminator gsettings set org.gnome.desktop.default-applications.terminal exec-arg "-x"这样通过 Alt+Ctrl+T 唤起的终端即 Terminator,如果想恢复成默认设置,执行:
gsettings reset org.gnome.desktop.default-applications.terminal即可。设置 Terminator 属性#
启动 Terminator,右键选择 Preferences,进行如下设置:
- Global 标签页中设置 Titlebar(标题栏)颜色
- Profiles 标签页中进行如下设置:
- General 标签页:勾选 “Copy on selection”;设置 Font 样式,若无自己喜欢的字体,可自行安装,参考下文安装 “Source Code Pro for Powerline Regular 14” 的过程。
- Colors: 修改 schemes 为 Solarized dark。
- Background 标签页:设置背景透明度。
- Scrolling: scrollback 值设置为
10000。
- Keybindings 标签页中设置快捷键,如:
- copy:
Ctrl+C - new_tab:
Ctrl+T - paste:
Ctrl+V。注:vim 中使用Ctrl+V来选择可视块,因此这里需要选择到底哪个行为使用Ctrl+V。由于粘贴用的更多,因此笔者选择Ctrl+V做粘贴的快捷键,而在 vim 中,使用Shift+Ctrl+V来选择可视块,或通过:nmap设置Ctrl+V的替代方案。 - split_horiz:
Shift+Ctrl+D - split_vert:
Ctrl+D - switch_to_tab_1:
Ctrl+1 - switch_to_tab_2:
Ctrl+1 - …
- switch_to_tab_9:
Ctrl+9 - switch_to_tab_10:
Ctrl+0
- copy:
优化 shell#
为优化 shell,笔者使用 zsh 来代替 bash,并对其进行优化,过程如下。
zsh#
- 执行
zsh --version,若有返回则说明 zsh 已安装;否则运行sudo apt install zsh安装 - 修改 zsh 为默认 shell:
chsh -s /bin/zsh - 查看默认 shell:
echo $SHELL
oh-my-zsh#
oh-my-zsh 是 zsh 的一个 shell 框架,其提供了上千个函数、插件和主题,我们使用它对 zsh 进行强化。
执行
sh -c "$(wget https://raw.github.com/ohmyzsh/ohmyzsh/master/tools/install.sh -O -)"即可安装 oh-my-zsh 。接着安装插件进行优化,这里介绍语法高亮和自动建议两个插件的安装,其他插件读者朋友可自行安装。
- 下载语法高亮:
git clone https://github.com/zsh-users/zsh-syntax-highlighting.git ${ZSH_CUSTOM:-~/.oh-my-zsh/custom}/plugins/zsh-syntax-highlighting - 添加到
~/.zshrc:echo "source ${ZSH_CUSTOM}/plugins/zsh-syntax-highlighting/zsh-syntax-highlighting.zsh" >> ~/.zshrc - 下载自动建议:
git clone https://github.com/zsh-users/zsh-autosuggestions ${ZSH_CUSTOM:-~/.oh-my-zsh/custom}/plugins/zsh-autosuggestions - 添加到
~/.zshrc:echo "source ${ZSH_CUSTOM}/plugins/zsh-autosuggestions/zsh-autosuggestions.zsh" >> ~/.zshrc - 在
~/.zshrc中激活插件,找到plugins的设置,将组件添加进去,如plugins=(git zsh-autosuggestions zsh-autosuggestions)
对于自动建议来说,默认的建议值颜色配置为
fg=8,若用户使用的深色主题,可能会出现建议值看不清楚的情况,如果终端能支持 256 色的话,可尝试调为其他对比更明显的颜色,颜色值可参考 Xterm 256color,但并不是所有终端都支持这 256 种颜色,不过大多数终端对black,red,green,yellow,blue,magenta,cyan和white这几种色系的支持是一致的,所以我们可以配置这几种颜色,如在~/.zshrc中将建设值颜色设置为cyan:ZSH_AUTOSUGGEST_HIGHLIGHT_STYLE='fg=cyan'。另外还支持设置建议值的背景颜色,加粗和下划线等,如:ZSH_AUTOSUGGEST_HIGHLIGHT_STYLE="fg=#ff00ff,bg=cyan,bold,underline"。powerlevel10k#
powerlevel10k 是一个 zsh 的主题,其是 powerlevel9k 的优化。
- 执行
git clone --depth=1 https://github.com/romkatv/powerlevel10k.git ${ZSH_CUSTOM:-$HOME/.oh-my-zsh/custom}/themes/powerlevel10k下载 powerlevel10k - 在
~/.zshrc在设置主题:ZSH_THEME="powerlevel10k/powerlevel10k" - 执行
source ~/.zshrc,进入到 powerlevel10k 的设置页面。若需要重新设置,执行p10k configure即可
设置完 powerlevel10k 后若出现乱码的情况,则还需要安装字体。这里以安装 Powerline 为例,说下字体的安装过程。
安装字体#
下载 powerline 并安装:
$ git clone https://github.com/powerline/fonts.git –depth=1` $ cd fonts $ ./install.sh重新开个终端窗口,若仍为乱码,执行
fc-cache -vf,若仍没解决,尝试重启机器试试。字体安装成功后,可用于其他工具的字体设置,如重新设置 Terminator 的字体等。
最终
~/.zshrc内容如下:“`shell title=”.zshrc”
if [[ -r “${XDG_CACHE_HOME:-$HOME/.cache}/p10k-instant-prompt-${(%):-%n}.zsh” ]]; then
source “${XDG_CACHE_HOME:-$HOME/.cache}/p10k-instant-prompt-${(%):-%n}.zsh”
fiexport ZSH=”$HOME/.oh-my-zsh”
ZSH_THEME=”powerlevel10k/powerlevel10k”
[[ ! -f ~/.p10k.zsh ]] || source ~/.p10k.zsh
ZSH_CUSTOM=~/.oh-my-zsh/custom
plugins=(git zsh-autosuggestions zsh-autosuggestions)
ZSH_AUTOSUGGEST_HIGHLIGHT_STYLE=’fg=cyan’
source ${ZSH_CUSTOM}/plugins/zsh-syntax-highlighting/zsh-syntax-highlighting.zsh
source ${ZSH_CUSTOM}/plugins/zsh-autosuggestions/zsh-autosuggestions.zsh
source $ZSH/oh-my-zsh.shalias ls=”ls –color=tty”
alias ll=”ls -al”
alias vi=vim### 优化 vim [Solarized](https://github.com/altercation/solarized) 是一个常用的颜色主题,能用在诸如 vim,Emacs, InterlliJ IDEA 等编辑器和 IDE 中。这里使用它对 vim 进行优化。 #### 安装 ```shell $ git clone https://github.com/altercation/vim-colors-solarized.git $ cd vim-colors-solarized/colors $ mv solarized.vim ~/.vim/colors/配置#
编辑
~/.vimrc,修改内容如下:“`shell title=”.vimrc”
” 语法高亮
syntax enable
” 设置为 solarized
set background=dark
colorscheme solarized” tab 缩进
set tabstop=4
set shiftwidth=4
set expandtab
set smarttab” 不用空格代替 tab
“set noexpandtab” 自动缩进
set cindent
” 自动对齐
set autoindent
” 智能缩进
set smartindent” 历史命令保存条数
set history=2000### 自动登录跳板机 对笔者而言,当机器连接公司跳板机时,每次都需要拿出手机查看 token 的验证码。能不能自动获取验证码呢?这里介绍两种方式,一种是使用 Chrome 插件,一种是终端通过 expect 脚本自动登录跳板机。 #### Chrome 插件 打开 Chrome [应用商店](https://chrome.google.com/webstore/category/extensions?hl=en-US),搜索 "Authenticator",将其添加到 Chrome 扩展中,然后进行 token 的绑定。这里不介绍绑定过程。 #### expect 脚本 通过 chrome 插件的形式仍需要复制验证码,仍较为繁琐。若是在终端中登录跳板机,可通过 expect 脚本将输入密码和验证码的过程自动化完成。该脚本需要 oathtool 来生成验证码,执行`sudo apt install oathtool` 安装 oathtool,然后设置 expect 脚本,如下: ```shell title="jumpserver.exp" # /usr/bin/expect #trap sigwinch spawned trap { set rows [stty rows] set cols [stty columns] stty rows $rows columns $cols < $spawn_out(slave,name) } WINCH set host [lindex $argv 0] set password YOUR_PASSWORD set token YOUR_TOKEN set ssh_pw "$password [ exec oathtool --base32 --totp $token ]" spawn ssh YOUR_NAME@YOUR_JUMP_SERVER expect "Password:" send "$ssh_pw\n" interact替换如下几项:
- YOUR_PASSWORD 替换为自己的密码
- YOUT_TOKEN 替换为绑定账号时的 Token(Token 为初次绑定账号时扫描二维码得到的一串字符串)
- YOUR_NAME 替换为登录跳板机的用户名
- YOUR_JUMP_SERVER 替换为跳板机地址
注:在上述脚本中,ssh 的登录密码
ssh_pw的值为 “YOUR_PASSWORD 验证码”,中间有个空格,原因是笔者使用的跳板机的密码即这种格式,读者朋友按需修改为自己需要的样式即可。设置完成后,执行
expect jumpserver.exp执可自动登录到跳板机,为方便使用,可在.zshrc中为该命令设置别名:echo "alias j='expect jumpserver.exp'" >> ~/.zshrc。这样以后在终端输入j即能登录到跳板机中。自动登录 sftp 同理,这里不再赘述。
自定义 desktop#
对于部分应用,由于没有 destkop 文件,导致在系统的应用库搜索中找不到该应用,也无法将其添加到开机自启动,或 dock 的 Favorites 中。为这些应用添加 desktop 文件即可。
有些应用提供了创建 desktop 文件的功能,如 IntelliJ IDEA,点击 “Tools”,点击 “Create Desktop Entry…” 即可创建 desktop 文件。
而有些应用没提供创建 desktop 文件的功能,则需要手动创建了,这里以笔者使用的代理软件 Tanpopo 为例,说下 desktop 文件的内容。
创建/usr/share/applications/tanpopo.desktop,内容如下:“`shell title=”tanpopo.desktop”
#!/usr/bin/env xdg-open
[Desktop Entry]
Version=1.0
Type=Application
Terminal=false
Exec=/home/finn/software/tanpopo/tanpopo-0.3.1.AppImage
Name=Tanpopo
Comment=Tanpopo Proxy
Icon=/home/finn/software/tanpopo/tanpopo.ico文件中主要设置 `Exec` 和 `Icon` 的值。设置完成后,logout 然后重新登录,即可在应用库中看到 Tanpopo,若需要开机即启动代理,将其添加到[开机自启动](#tweaks)即可。 ### 修改按键 由于 Ctrl 键的使用频率非常高,在 Windows 系列键盘中,该键一般都位于左下角,导致每次按 Ctrl 键并不是很方便。笔者键盘格局如下:  Apple 系的键盘中,command 键(功能类似于 Windows 中的 Ctrl 键)位于空格左侧: 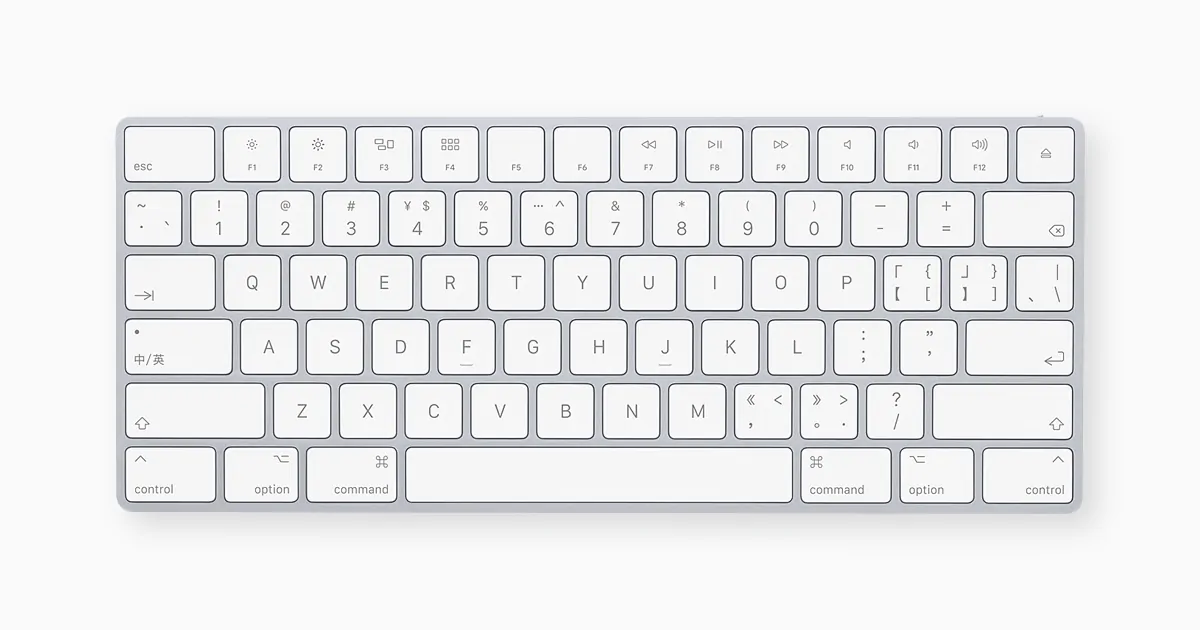 两者对比而言,可以看出 `command`+`C`(或`V`、`T`)等的按键比 Ctrl+`C` 方便太多了。于是笔者将键盘上的 Ctrl [映射](https://manpages.ubuntu.com/manpages/trusty/man7/xkeyboard-config.7.html)到 Alt 键上,将 Alt 映射到 Win 键上: - 临时修改,重启后失效:`setxkbmap -option altwin:ctrl_alt_win` - 持久化修改,重启仍有效:`localectl set-x11-keymap cn,us altwin:ctrl_alt_w` ### 设置优化 打开 Setting,调整如下项: 1. 若需要连接蓝牙鼠标,则点击 Bluetooth 进行连接。 2. 点击 Background,设置自己喜欢的背景图。 3. 点击 Appearance,Window colors 选择 Dark。 4. 点击 Mouse & Touchpad - 调整 Mouse speed - 开启 Touchpad - 开启 Tap to Click 5. 点击 Keyboard - 在 Input Sources 中添加中文输入法,即上文安装的 Rime。 - 在 Keyboard Shortcuts 中自定义快捷键。 6. 点击 Region & Language,修改 Formats 为“中国”。 7. 点击 Default Applications,修改默认应用,如 Web 修改为 "Google Chrome"。 8. 点击 Date & Time,修改 Time Format 为 "24-hour"。 ## 美化系统 在优化完系统后,可以进一步美化界面。如果习惯于 Windows 系统,可尝试切换桌面环境为 [KDE Plasma](https://kde.org/plasma-desktop/)。若习惯 MacOS 系统,可尝试升级 Gnome,并进一步美化。这里说下在 Gnome 基础上的优化过程。 ### 升级 Gnome 打开 Settings - About,可以查看到当前 Gnome 版本(`GNOME Version` 字段)为 3.36.8: 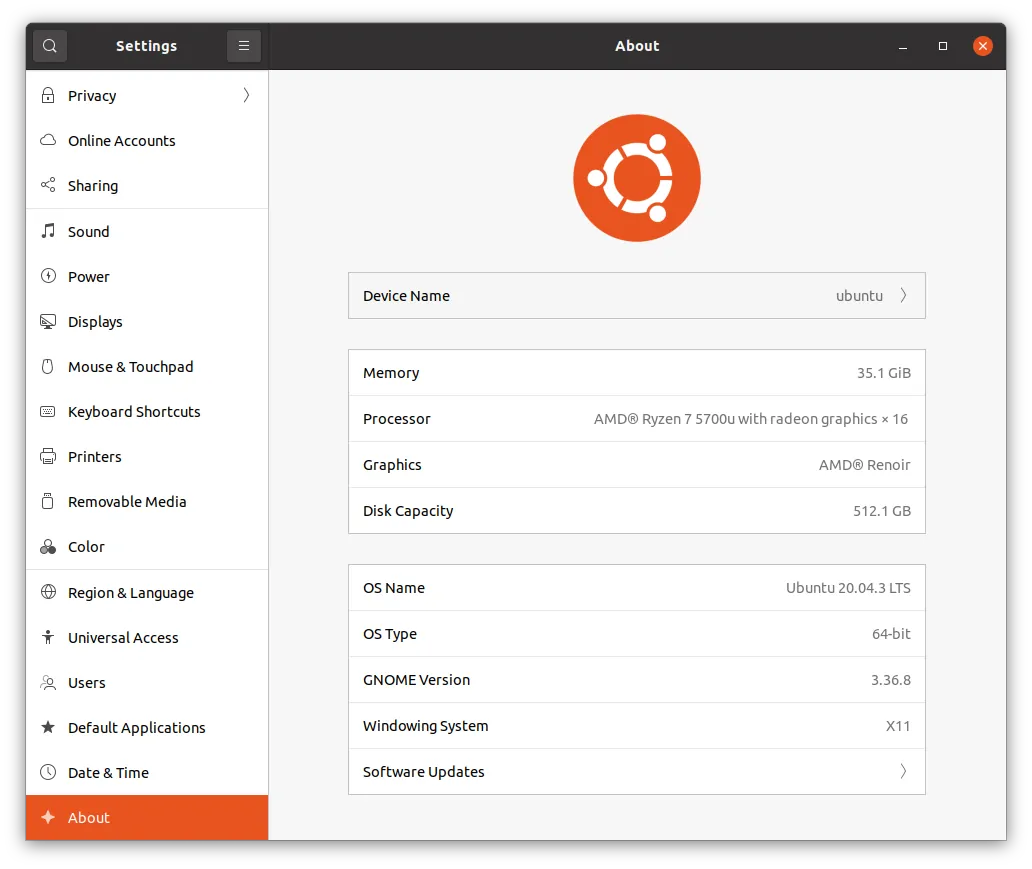 按如下步骤升级。 1. 安装依赖。 ```shell sudo apt install software-properties-common ``` 2. 添加 Gnome 41 PPA ```shell sudo add-apt-repository ppa:devacom/x11 sudo add-apt-repository ppa:devacom/gnome-40 sudo add-apt-repository ppa:devacom/gnome-41 sudo apt update ``` 3. 安装 Gnome 41 ```shell sudo apt install ubuntu-desktop gnome-shell gnome-shell-extensions gnome-control-center ``` 4. 升级系统 ```shell sudo apt upgrade ``` 5. 执行 `sudo reboot` 重启系统,重启完后即能看到效果。如下图: 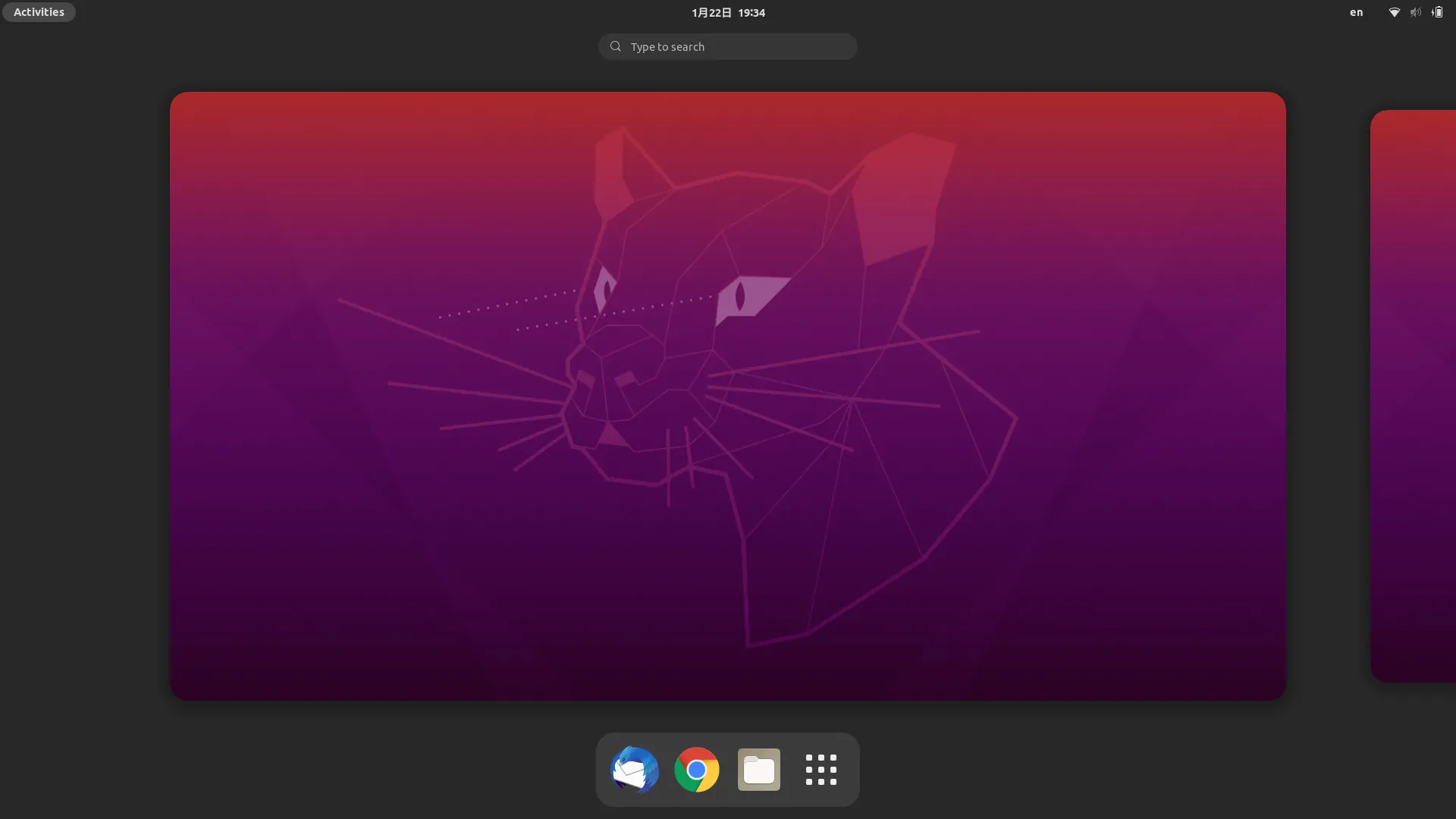s ### Gnome Shell Extensions [Gnome Shell](https://wiki.gnome.org/Projects/GnomeShell) 是 Gnome 桌面环境的用户界面,提供了诸如顶部菜单栏、切换窗口、启动应用程序或显示通知等基本的用户功能,是 Gnome 3 的关键技术。为增强 Gnome Shell 体验,可以在浏览器中打开 [Gnome Shell Extensions](https://extensions.gnome.org/) 安装更多扩展。如下是一些比较好用的扩展: - User Themes 从用户目录加载 Gnome Shell 主题,适用于修改主题的场景。 - Dash to Dock 如果我们希望有 Mac Dock 的“神奇效果” ,让 Panel 只有在鼠标移动过来时才显示,平时都是默认隐藏的,通过该扩展可实现类似的需求。安装完该扩展后,点击设置,做如下修改: - Position on screen: Bottom - Intelligent autohide: 开启 - Clipboard Indicator 保存了最近的剪贴板记录,类似于 Alfred 中 clipboard。可点击设置修改保存的记录数。 - Screenshot Tool 截图工具,用于增强系统截图工具,不过笔者在使用过程中有 bug,无法通过全局快捷键唤起截图,导致使用不方便。因此笔者使用 flameshot 做截图工具,见上文。 ### Tweaks 在升级完 Gnome 后,继续使用 [Tweaks](https://wiki.gnome.org/Apps/Tweaks) 工具包优化桌面环境。执行 `sudo apt install gnome-tweaks` 安装工具包,然后打开 Tweaks 进行设置。如下图是初始默认样式: 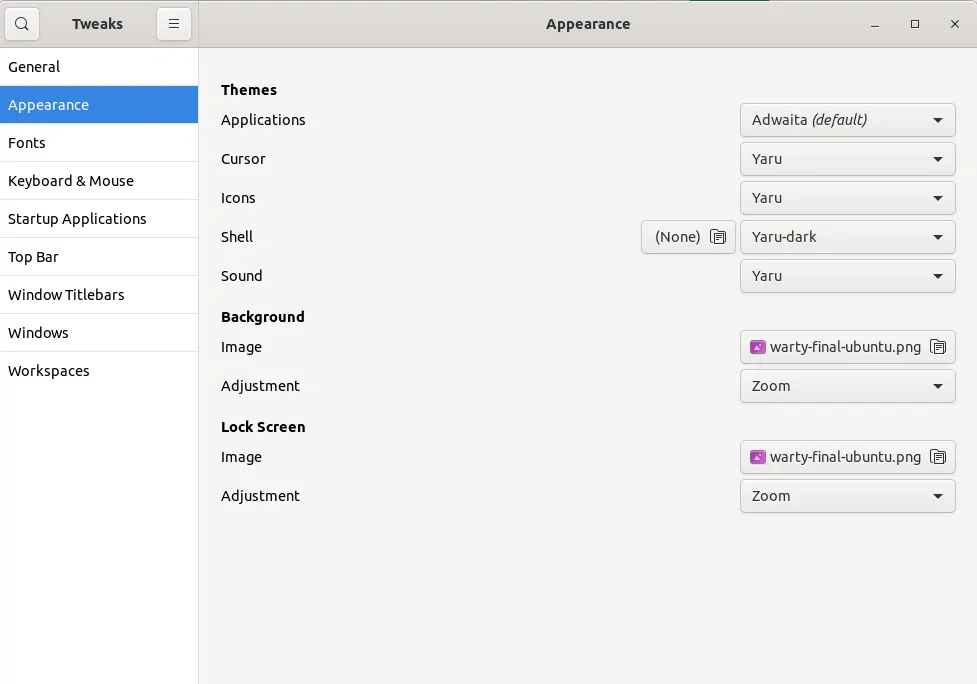 各设置项如下: 1. General 通过开关 Animations 决定是否禁用动画,以加快桌面响应速度。 2. Appearance 系统的主题设置,见下文修改主题。 3. Fonts 根据需求调整字体样式和大小,可在后续安装字体后再调整。 4. Keyboard & Mouse 根据习惯设置键盘和鼠标的行为。 5. Startup Applications 对于需要开机自启动的应用,可在这里添加,如截图工具、代理等。对于部分第三方应用,可能因没 desktop 文件(见[自定义 Desktop](#自定义-desktop))而无法添加到开机自启动项。可尝试为应用添加 Desktop 后,再添加到开机自启动项中。 6. Top Bar 对于系统顶部菜单栏而言,可开启 "Battery Percentage" 来显示电量百分比,开启 "Weekday" 显示星期几。 7. Window Titlebars 设置点击标题栏时行为动作和最小化、最大化、关闭按钮的位置,习惯 MacOS 操作习惯的用户可将 Placement 设置为 "Left",其他习惯的用户保持值为 "Right" 即可。 8. Windows 设置应用窗口属性,一般保持默认即可。 9. Workspaces 设置工作区。 #### 修改主题 其实 Gnome 41 的 UI 看起来已经算比较美观了,如果我们想使用类似于 MacOS 主题的话,可通过安装 [McMojave](https://github.com/vinceliuice/Mojave-gtk-theme) 来实现,安装命令如下: ```shell sudo apt install sassc optipng inkscape libglib2.0-dev-bin git clone https://github.com/vinceliuice/Mojave-gtk-theme.git cd Mojave-gtk-theme/ ./install.sh然后安装图标:
git clone https://github.com/vinceliuice/McMojave-circle.git cd McMojave-circle ./install.sh安装完成后,点击 Appearance,做如下修改:
- 设置 Applications 值为 Mojave-dark
- 设置 Icons 值为 McMojave-circle
- 设置 Shell 值为 Mojave-dark
如下图所示:
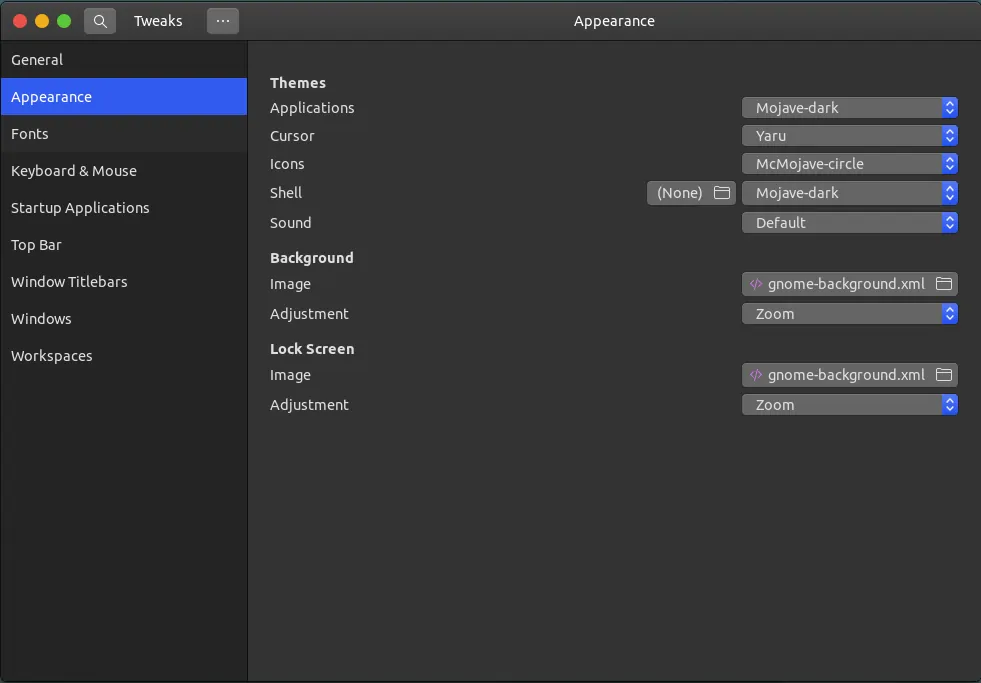
常用应用#
邮件#
可以使用系统自带的 Thunderbird Mail,也可以使用 Mailspring。
下载工具#
- uGet
uGet 是 Linux 中很通用的下载应用,执行如下命令安装:
sudo add-apt-repository ppa:plushuang-tw/uget-stable sudo apt update sudo apt install uget aria2启动 uGet 后,在设置中的 plug-in,选择 aria2 + curl 的顺序。
- 迅雷
国内用户主要使用的下载工具为迅雷,不过一直以来迅雷都未提供好的 Linux 版本,终于在 2020 年统信应用商城上线了迅雷的 Linux 版本。下载地址如下:- 下载链接: 百度网盘
- 提取码: hwgw
安装完成后,重新登录系统,即能在应用库中看到迅雷图标。
远程桌面#
- Remmina
使用系统自带的 Rimmina 即可。
文档#
聊天工具#
对于微信而言,目前暂无很好的 Linux 方案,笔者尝试安装 deepin 版的微信,但在使用过程中,发现各种问题,使用体验很差。另外对于企业内部的聊天工具,也很难有 Linux 版本。因此笔者在折腾一下午后,最终转向了在 Windows 虚拟机中安装聊天工具的道路。
关于如何安装虚拟机的过程,见安装双系统(三)之 Ubuntu 安装虚拟机。
最终效果图#