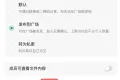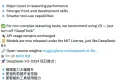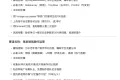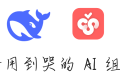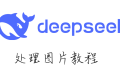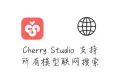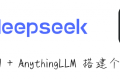共计 2108 个字符,预计需要花费 6 分钟才能阅读完成。
如果只能推荐一种快速提高效率的方法,笔者会首推模板。笔者曾经在多个场合(如这里)强调过模板能提高了笔者的生产力。
模板使用场景#
只要工作和生活中经常会做的事,都可以尝试是否能使用模板来提高效率。正如上文所说,笔者目前(或曾经)在如下场合使用了模板:
- 写作:写 newsletter 时将整体文章结构、导语、标题层次和结束语列好,每次知道自己要写多少内容,然后从素材库中挑选想法再加入到文章结构中。
- 阅读:将微信读书和网络上需要精读的文章保留下来,形成了书籍模板和精读模板,如果你也想通过 Obsidian 来管理自己的阅读记录和笔记,你可以参考这篇文章。
- 日程表:将每日活动分为几类,点击日历会根据日程模板生成每天的日程框架。
- 旅游行程:每次出去旅游做的攻略基本类似,如行程安排、机酒信息、当地美食与景点等。配合旅游物品备忘录(笔者根据目的地性质整理了不同的物品备忘录,并使用 Obsidian 管理),能保证整个行程井井有条。再加上旅游中拍的照片,方便往后回顾这些美好时间。
- 目标和项目管理:笔者制作了目标模板和项目管理,将目标从时间(长期、中期、短期)、属性(工作目标还是生活目标)、重要程度等几个维度进行了管理,并将目标和项目关联起来。相比于专门的目标管理和项目管理而言,Obsidian 缺少了项目图形化(如甘特图)的展示和协作功能,比较适用于少量人的项目管理,不太适合多人项目管理。
- 菜谱:笔者将平时喝咖啡、炒菜的制作过程记录在菜谱中。
- 记录问题:将工作中解决的问题根据类别记录下来,问题模板分为问题背景、分析、解决方案三个标题。
- 英语单词:对于部分需要精读的英文文章,笔者会整文拷贝到 Obsidian 中,并会记录其中的默生单词和短语,因此笔者又制作了单词模板,包括发音、常用释义、固定短语、同义反义词等,对于不少单词通过设置 aliases 关联上其对应的形容词、副词、复数等。
使用模板的好处一是避免了大量繁琐无趣的工作,其次是避免遗漏事项,而且模板修改简单,很容易升级迭代。在借助于模板记录笔记一段时间后,你会得到自己的阅读库、旅游回顾、私房菜单、问题库等等,如果再配合 Dataview 的话,还能将这些仓库根据自己的需求以表格、列表等方式汇总展现出来。
Obsidian 模板#
Obsidian 模板和普通文件一样也是 Markdown 文件,模板的作用仅仅是保存预设文本段,方便 Obsidian 识别与插入。这里说下设置模板的过程。
设置模板文件夹#
在使用模板前需要指定模板文件夹,其在 Preferences/Templates/Template folder location 中设置。
创建模板#
创建一个好模板前,需要对所处理的事进行抽象和标准化。从某种程度上来讲,将事情制作成模板的过程是一个提炼、总结和优化的过程。
为方便使用,Obsidian 提供了了如下占位符:
{{title}}:文件标题。{{date}}:日期,可以指定日期格式,默认格式为YYYY-MM-DD,可以修改为{{date:YYYY/MM/DD}}或其它格式,更多格式语法参考这里。{{time}}:时间,和日期一样也可以指定格式,默认格式为HH:mm。
如果想修改日期和时间的默认格式,可以在 Preferences/Templates/Date format 和 Preferences/Templates/Time format 中修改。
一些组件提供了自定义占位符,在制作模板的过程中如果用到了这些组件,也可以使用这些组件自定义的占位符。
一般来说,创建模板时最好能在 Front Matter 中把 tag、日期等属性设置上,以方便未来分析展示用,但也并非所有的字段都需要设置。如笔者结合 QuickAdd 制作的书籍模板如下:
---
author:
status: { { VALUE:Todo, In Progress, Done, Archive, Discard } }
rating: ⭐⭐⭐
priority: { { VALUE:P0, P1, P2, P3 } }
date:
tags:
- book
cover:
coverLink: ""
note: https://qileq.com/books/
---
一句话总结:
## 收获
印象深刻的几点:
学到了什么/改变自己的几点/:
## 简介
### 作者简介
### 内容简介
## 高亮与想法
注:笔者用 cover 表示封面图,coverLink 表示实际的地址,可用在 Dataview 和 Kanban 中展示图片。
插入模板#
在创建新文件后,可以选择如下几种方式之一插入模板:
- 按快捷键
⌘+p打开命令面板,输入 insert template 选择Templates: Insert tmeplate,选择创建的模板再回车即可。 - 点击左侧工具栏的 Insert Template 输入模板名后再回车插入模板:
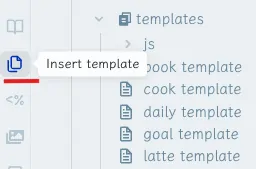
- 如果安装了 Templater 插件,还可以点击左侧工具栏的 Templater,再输入模板名后回车来插入模板:
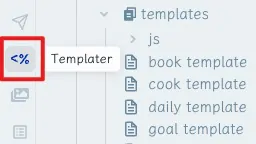
不过相对于这种直接插入模板的方式,笔者更常使用 QuickAdd 来直接创建文件并插入模板,详情见后文。
Obsidian 模板推荐#
下面是一些不错的模板仓库参考:
1. clipper-templates: 包括食谱、产品、IMDB、Youtube 等模板。